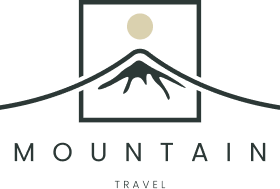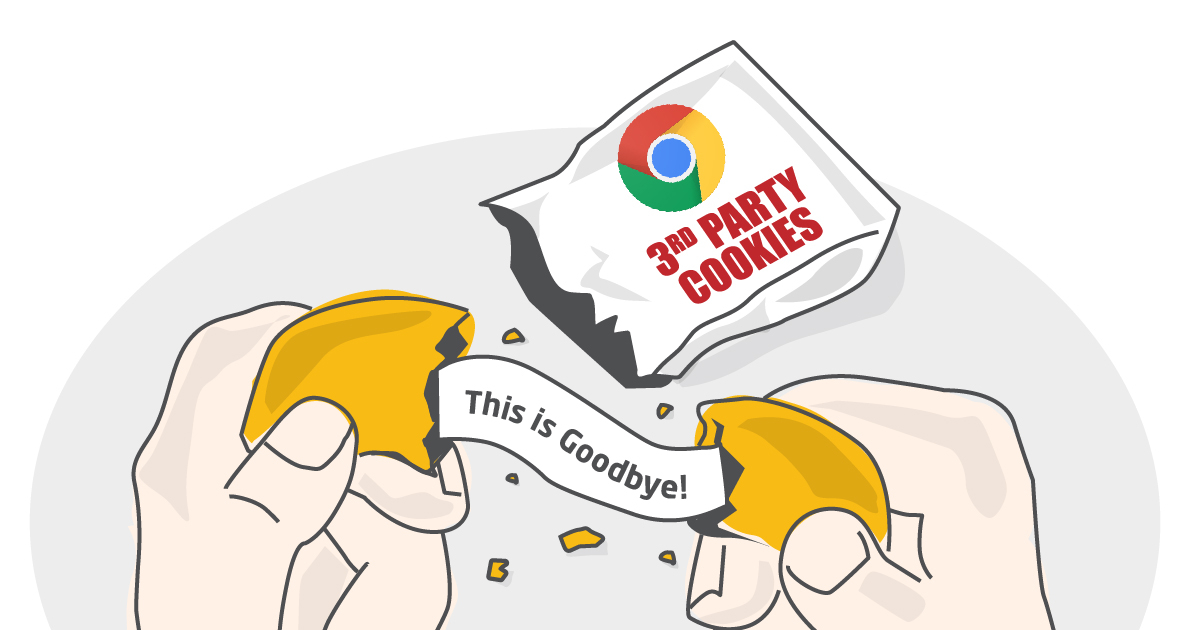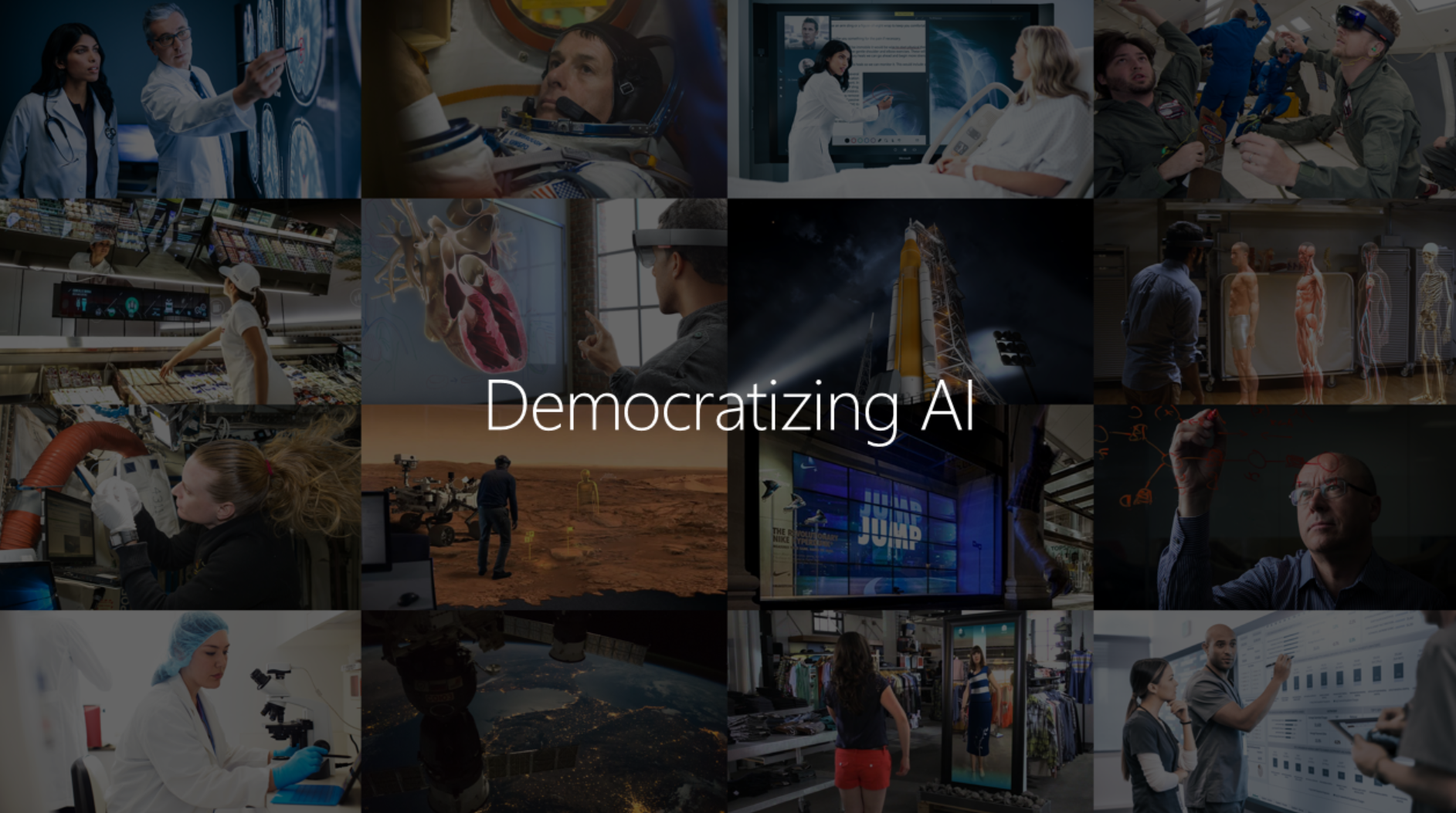Google Analytics 4 is completely different in creating and using segments for analytics. GA gives you the capability to create and apply segments in the explorer section.
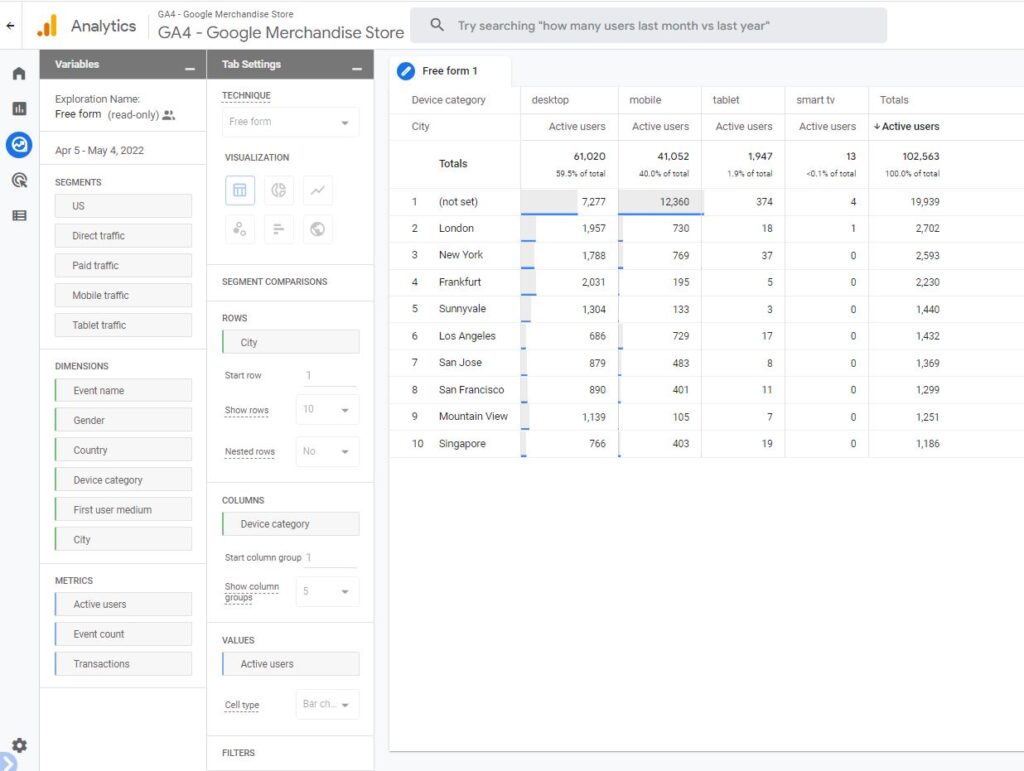
Define Segments
Basically, a segment is a subset of data that you can anIt refers to splitting up audiences based on observable, people-based differences. These qualities include things like age, sex, marital status, family size, occupation, education level, income, race, nationality, and religion. Segmenting a market according to demographics is the most basic form of segmentation
Segmenting your audience is one of the most powerful strategies for marketers to get a better understanding of what’s happening with the type of Audience group.
When working with new clients, I often get remarks like “our overall conversion rate dropped or our bounce rate has dramatically increased”.
I can’t stress enough how important it is to know about the underlying metrics and segmented dimensions that drive these data points.
Aggregated metrics aren’t that useful (in most cases). Segments enable you to slice and dice your data to get better insights. Not using them limits you greatly.
For example, let’s say you get visitors from all over the world, but India brings in the highest value customers with a substantial revenue share. Consequently, you will want to find and target more of these potential customers with your product offering.
How to create Segments
Google Analytics 4 (GA4) is a different story. You can use comparison within the regular reporting interface (below), but you can’t create and apply segments. Also, comparisons aren’t saved so you need to rebuild them every time.
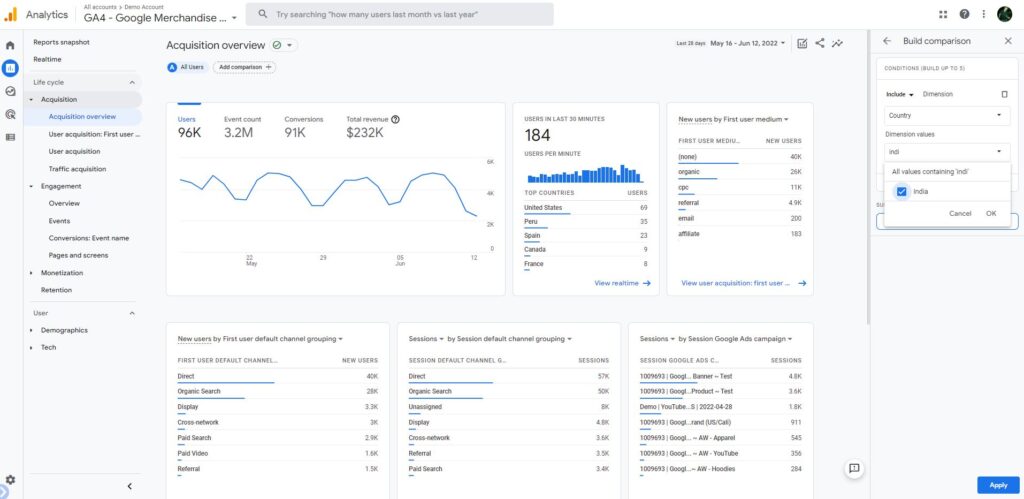
In GA4 you are allowed to create and apply segments, but only in the Explore section (i.e Free-Form, Funnel, Pathing reports).
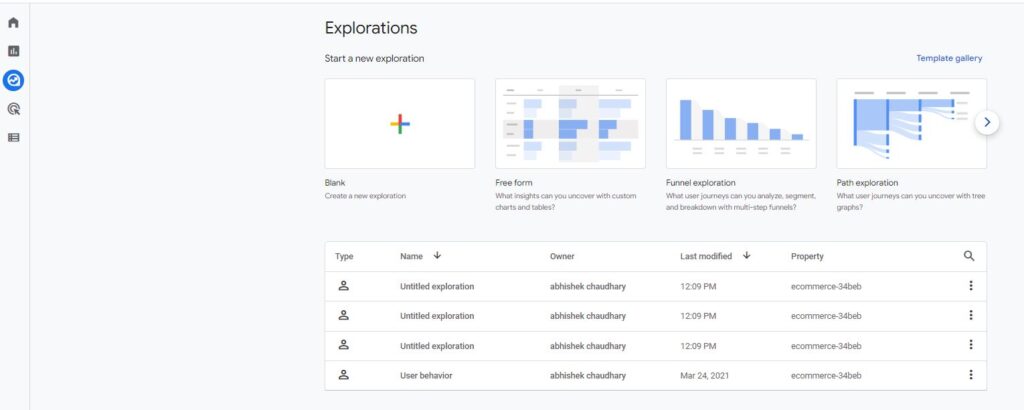
We will use free-form to understand how segmentation works in GA4
Step 1: On the left sidebar click “Explore”
Step 2: select free-form for the creation of the custom report
Step 3: Click “+” in the segments block

Step 4: Choose either Custom or suggested segments

Step 5: configure details based on requirements
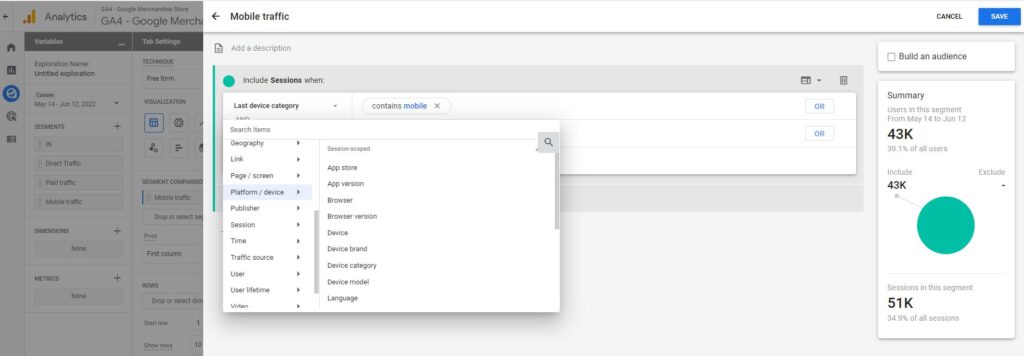
will explain the segment builder in greater detail later. For now, remember you can do three things here:
- Define the condition(s) for the segment.
- Create an audience from the segment (or not).
- Review the segment and related subset of your data.
Now only 3 types of Segments
- User-based
- Session-based
- Event-based
User Segment
User segments are subsets of users who engaged with your site or app. This segment includes all events of users who match the defined criteria.
Session Segment
Session segments are subsets of the sessions that occurred on your site or app. This segment includes all events of those sessions that match the defined criteria.
Event Segment
Event segments are subsets of events that were triggered on your site or app. This segment will only show the specific event(s) that match the defined criteria.
I will explain this in more detail based on a user journey example.
Anonymous User
- Session 1: page_view (event), scroll (event), page_view (event), purchase (event)
- Session 2: page_view (event)
- Session 3: page_view (event), click (event), checkout (event)
Three segments:
- User with “purchase” event. -> all three sessions and events are included
- A session with a “purchase” event. -> only the first session is included
- Event segment on “purchase”. -> only the specific “purchase” event is included; all other events are excluded
Google Analytics GA4 Segment Builder setup
The segment builder is very customizable with lots of options. You can include or exclude based on need.
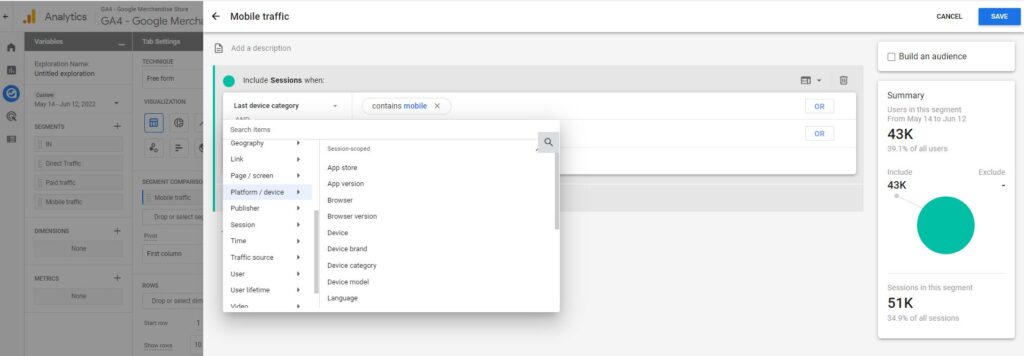
You can combine conditions via AND and OR statements, Also, you can use condition groups.
Tip: you can also use the condition “is one of” or “matches regex” to add both values in one statement.
Conditional Scope
A condition’s scope sets how narrowly and broadly the conditions can be applied to segments.
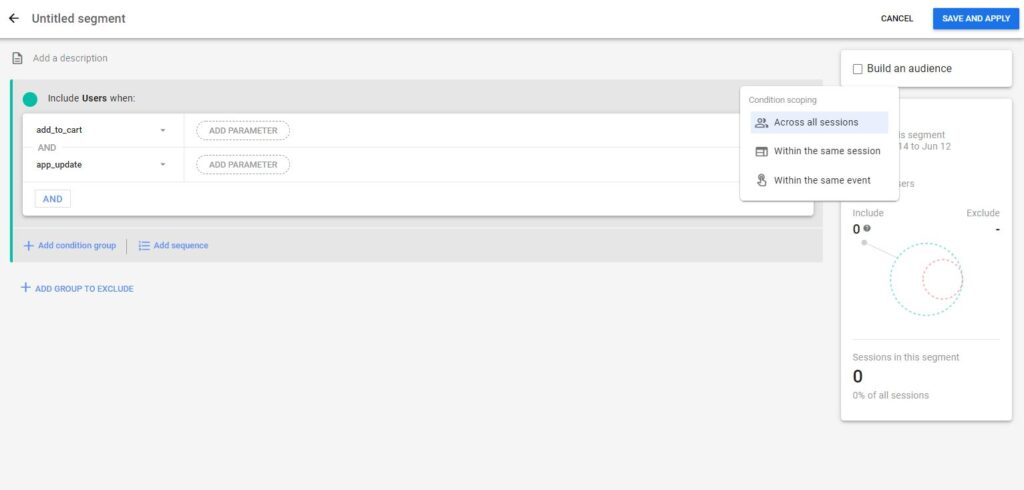
Here are some characteristics:
- The scope is defined at the “condition group” level which means that it is applied to all the conditions set within the group.
- You are able to define three different scopes:
- User segments: across all sessions, within the same session, within the same event.
- Sessions segments: within the same session, within the same event.
- Event segments: within the same event.
Example of a user and two events:
- Session 1: “add_to_cart” event.
- Session 2: “begin_checkout” event.
Only when using a “User segment” we can segment a user with these two events as they occurred in different sessions. A session-level segment only allows to a segment on either the first or second event.
I hope you are still there as it might be confusing at first.
In Universal Analytics you might be familiar with Sequential Segmenats
The good news is that GA4 has that option as well!
Sequential Segments
The first thing to understand is that these segments are always user-scoped. You cannot set up session- or event-scoped sequential segments.
Here is a scenario:
- User A visits the homepage of the Google Merchandise Store.
- User A adds a product to the basket.
- User A purchases a product within 5 minutes after the “add_to_cart” action.
- Note: All actions occur within the same session.
It’s fantastic that we can now add “time constraints” to our segment. Let me show you how it works.
Step 1:
Click on the link to create a “User Segment”
Step 2:
You have to remove any initial conditions and then click on add sequence

Step 3:
Change the “Sequence” scoping to “within the same session”
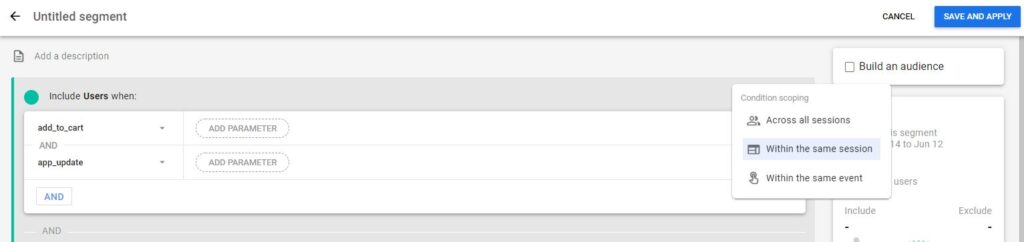
Step 4:
Define sequential funnel
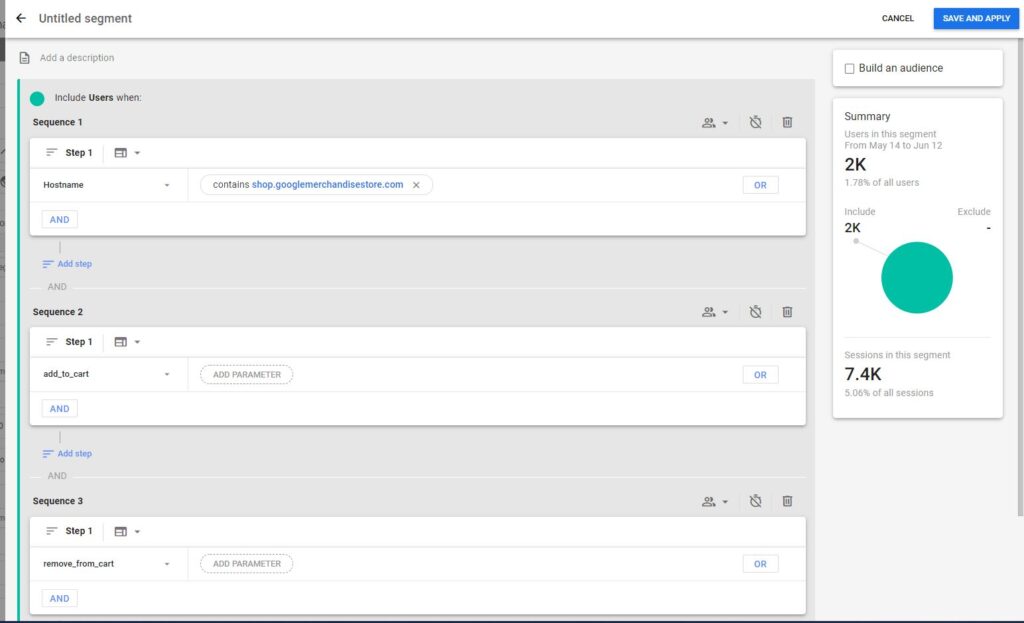
Step 5
Review the users/sessions within this segment and compare it to a segment with no “time constraint” applied (you need to de-select the checkbox above).
Exclude Groups in Segments
One other option that you have is excluding a certain group of users. That can be very powerful as well, both in normal segmentation as well as for building lists and remarketing purposes.
Step 1: Start with an empty User segment by removing the first condition group.
Step 2: Click “add group to exclude”.
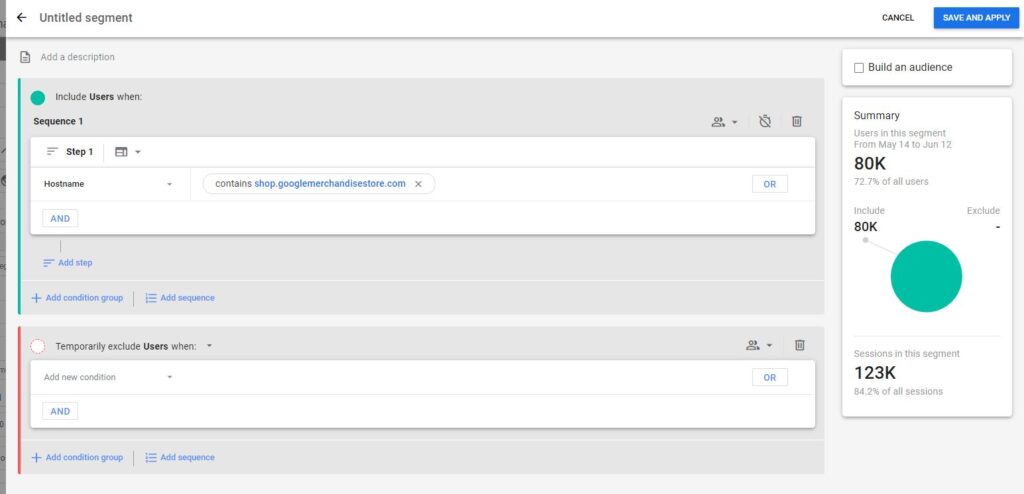
- “At any point in time” unticked ->, the user will be included in the audience list if the user hasn’t converted in the data range selected.
- Temporarily exclude -> if someone hasn’t converted, he will be included in the list. The list is dynamic so that the user is excluded after he has converted at a later point in time.
Also, here I highly recommend doing some experimentation with all the options available. Create different segments and learn how they work. The last step, apply your new skills to audience list building. Incredibly powerful if you ask me!
Suggested Segments

General Segments
The general segments allow you to quickly set up three different segments based on prefilled conditions.
- Recently active users
- Purchasers
- Non-Purchasers
Templates
- Demographics
- Acquisition
- Technology
The limitation of these template-based segments is that you can’t add any additional dimension conditions, but they can save time compared to using custom segments. In general, I prefer custom segments as they are more flexible.
Predictive
These segments are based on machine learning and GA4 will predict which users are most likely to convert or churn. You can imagine how powerful it is to build audiences of them.
Be aware that there is a prerequisite for using them.
“A minimum number of positive and negative examples of purchasers or churned users. In order to be eligible, it is required that over a seven-day period at least 1,000 returning users triggered the relevant predictive condition and that at least 1,000 users did not.”
Many small businesses won’t be able to leverage them. Simply review the “Eligibility Status” to see whether you can apply them to your data.