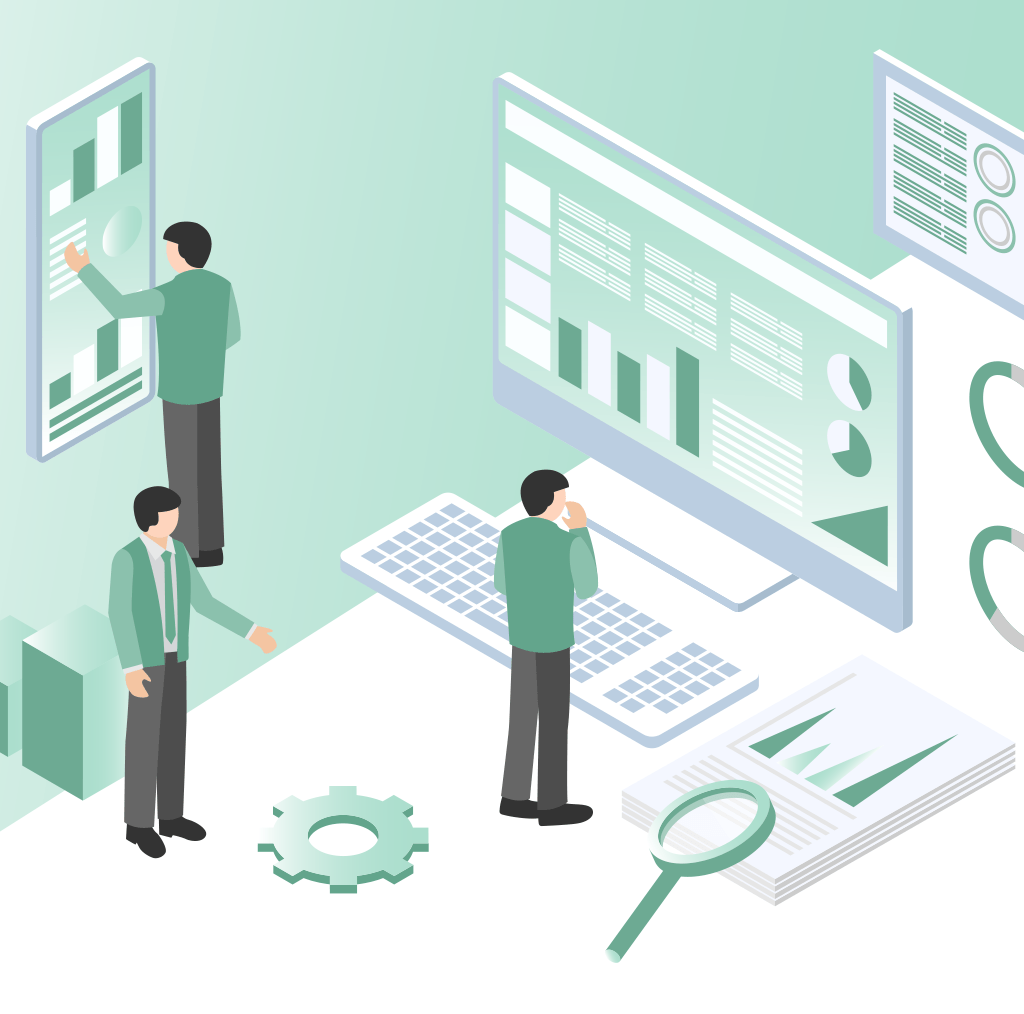
For a very Log time, Google has been working towards consolidating its Martech products to build a unified tagging platform.
Google Tag provides the link for Products that are associated with martech that would fall under this umbrella. These are tools like Google Tag Manager, Google Ads, Google Optimize, and, of course, Google Analytics.
If you are already involved with these tools, you might have noticed how all the tools listed above already run through the gtag.js library. This Global Site Tag has become the de facto client library used by Google tagging platforms on the web.
Now, Google has taken a step deeper into the consolidation process by introducing yet another overarching technology: the Google Tag.
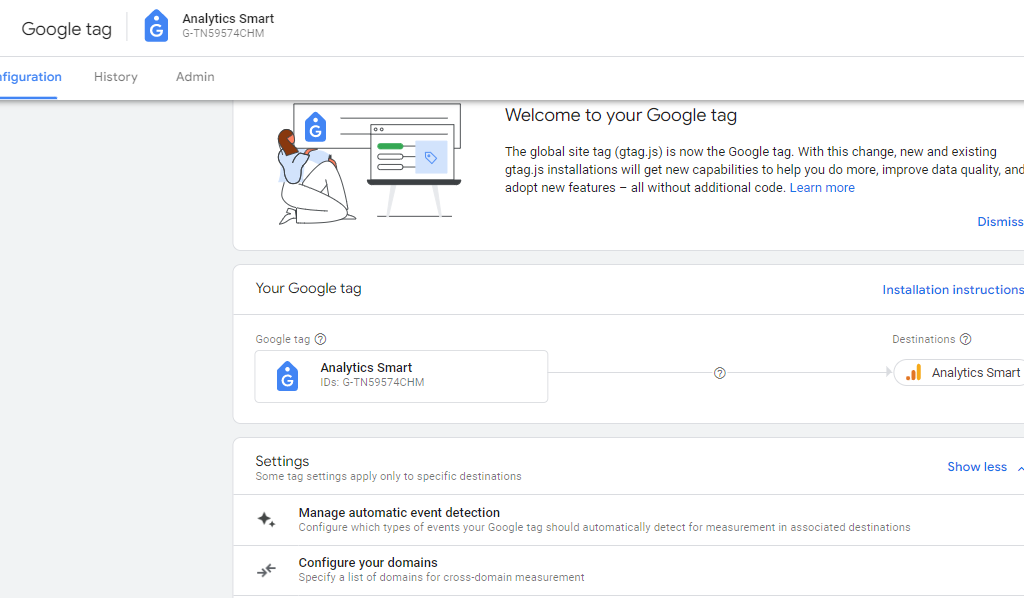
You will find there is a lot of overlap with the Global Site Tag, this new Google Tag provides something more under the hood.
In this post, I will share how it works and configure it with the analytics account. The main benefit of the Google Tag is for consolidating analytics and advertising measurement client-side.
Google Tag is similar to gtag.js with some spice
The default feature of Google Tag is the same as the gtag.js measurement product.
When you create a new GA4 stream or Google Ads pixel, corresponding Google Tags will be created at the same time. At this point, both Google Tags will have a 1:1 relation with their respective tagging endpoints, known as destinations.
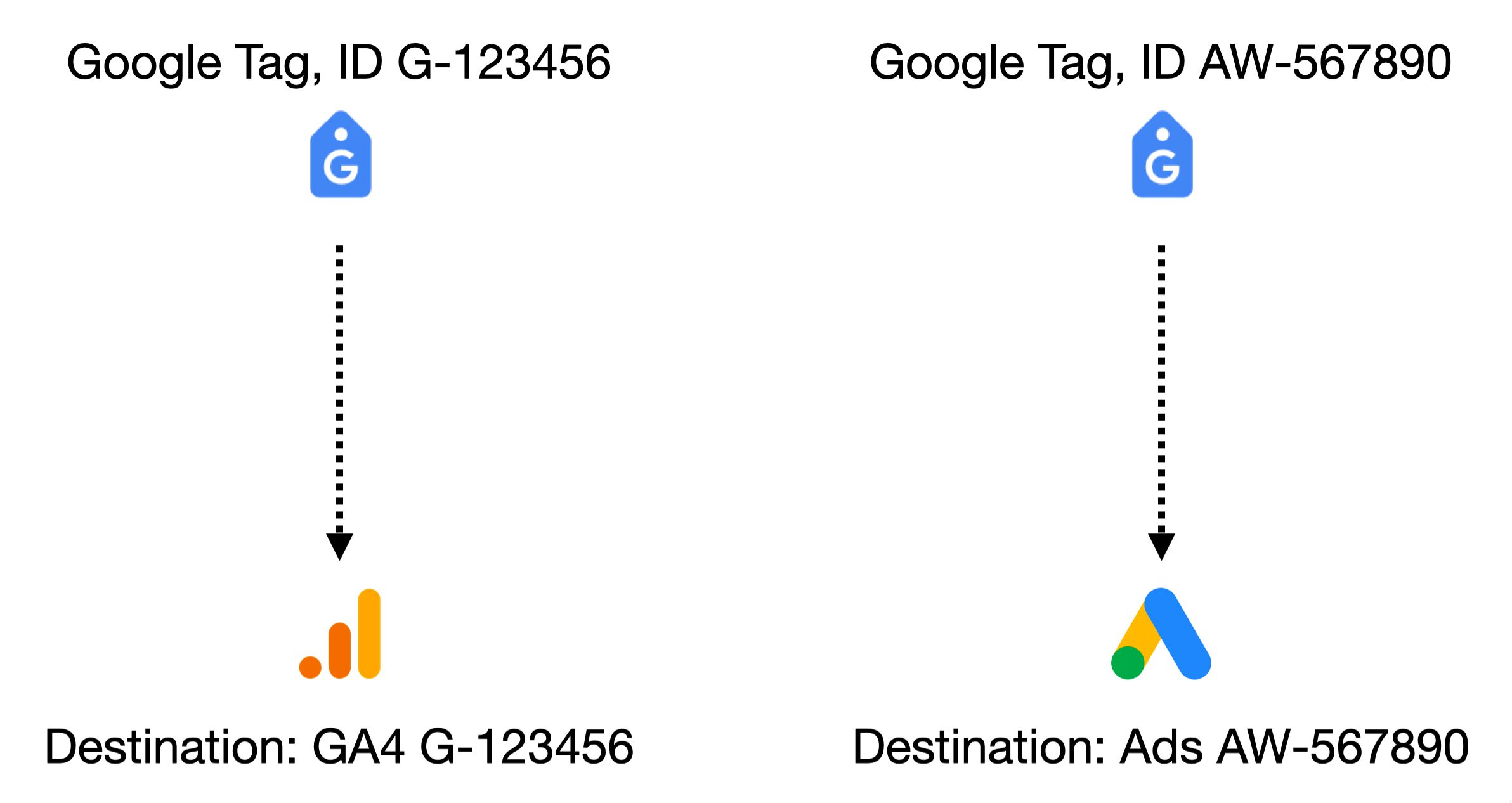
In the above scenario, Google Tag doesn’t provide additional benefits to the mix, although you can, of course, make use of its new access control levels, event detection, and other features.
Where Google Tag really starts to shine is when you combine multiple Google Tags into one and/ or add multiple destinations to a single Google Tag.
Combining Google Tags
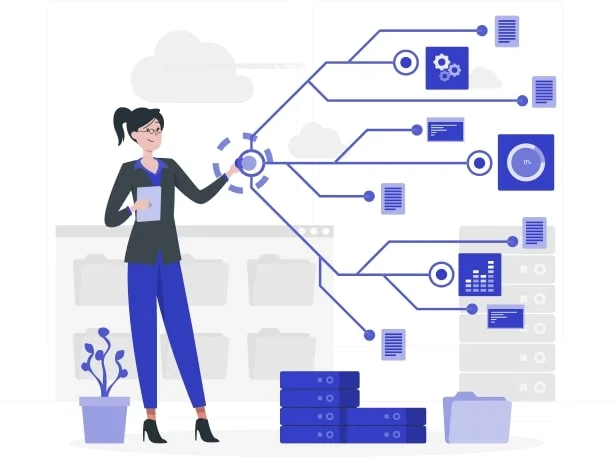
When you combine two or more Google Tags, these tags will automatically share key features such as their event detection configuration, cross-domain measurement lists, destinations, and, importantly, tag coverage.
For example, when you choose to combine G-123456 and AW-567890, their respective tagging implementations (via gtag.js) will become interchangeable. There won’t be any practical difference between having the G-123456 or the AW-567890 installation on any given website.
From a tag coverage point-of-view, this means that if 80% of your website is tagged with G-123456 and 30% (including the 20% missing from the GA4 deployment) is tagged with AW-567890, you now have 100% tag coverage. The overlapping 10% is deduplicated by default.
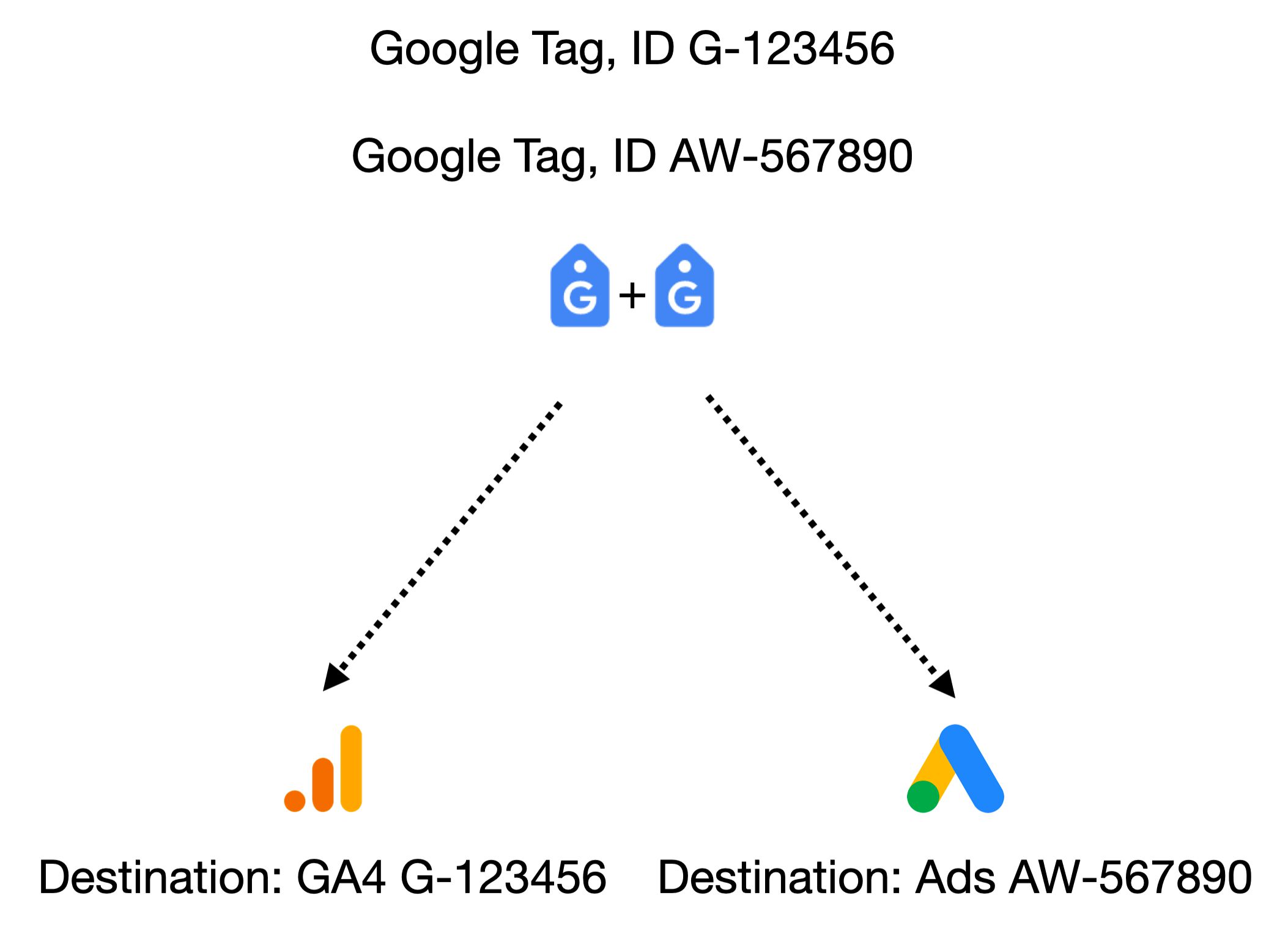
When you combine tags, you need to choose which tag’s configuration will be used as the blueprint for all combined tags. This way you’ll be able to share cross-domain tracking settings, event detection, and user access level configurations across all combined tags (and their respective destinations, of course).
Google Tag Configuration
Now, what exactly is shared when tags are combined? What configurations can you do on the Google Tag level, so that these are then inherited by destinations the Google Tag is collecting data from?
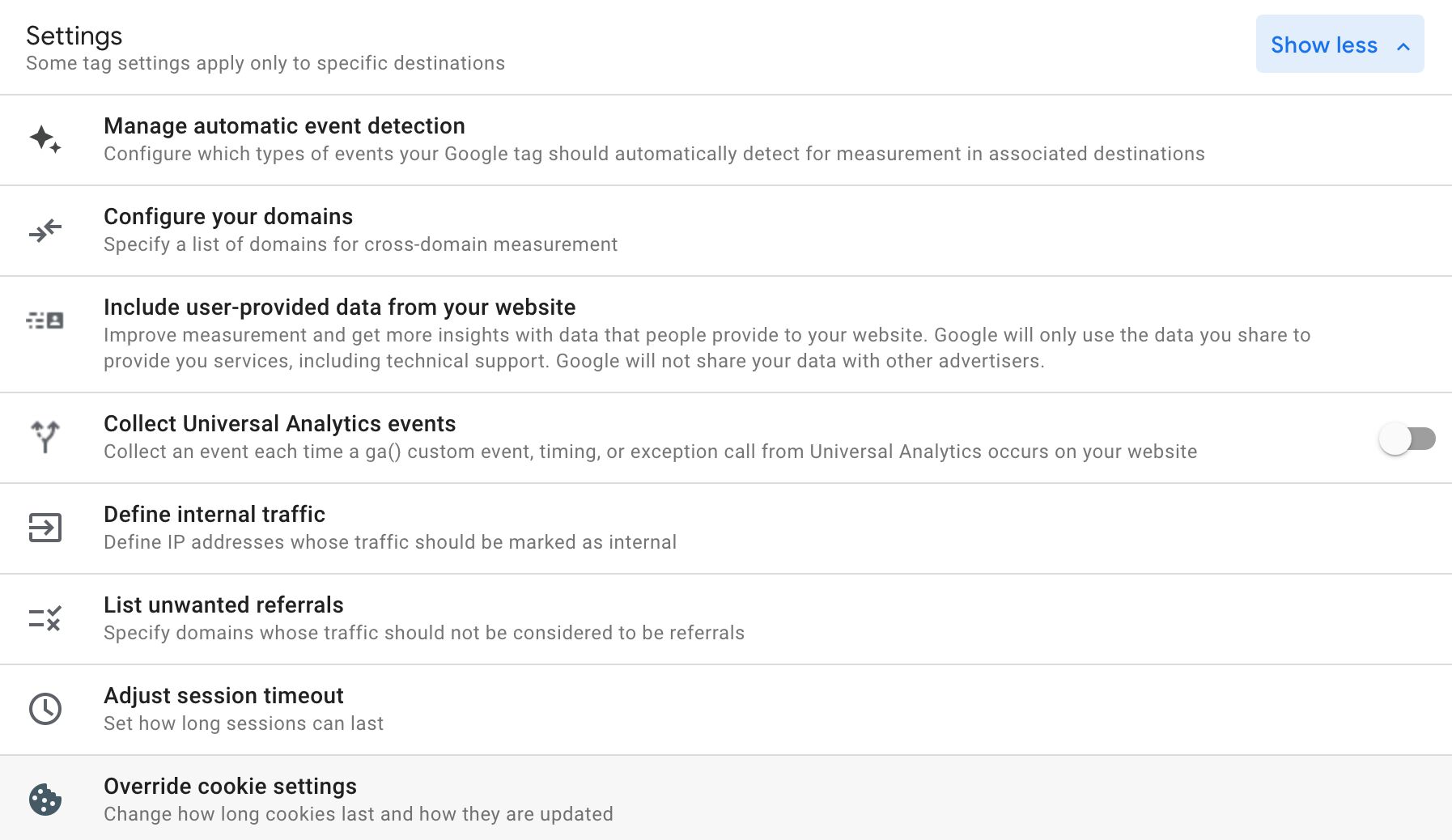
- Manage automatic event detection – More on this below. This establishes what types of events the Google Tag can detect on a web page. It doesn’t yet decide what actually gets collected – that’s up to the destination’s own settings (e.g. Enhanced Measurement in a GA4 web stream).
- Configure your domains – Establish which domains will be part of cross-domain measurement for destinations configured in this Google Tag.
- Include user-provided data from your website – This lets you collect Enhanced Conversions data to your Google Ads account.
- Collect Universal Analytics events – Automatically tap into
ga()calls on the website to enable the collection of Universal Analytics events to a GA4 destination. - Define internal traffic – Setup rules to flag certain traffic as internal in your Google Analytics 4 destination(s).
- List unwanted referrals – Use this setting to list domains you don’t want to appear as referral traffic in your GA4 data streams.
- Adjust session timeout – Change the session timeout for Google Analytics 4.
- Override cookie settings – Adjust the default cookie settings for Google Analytics 4.
You will notice that all the above settings are just a rehash of what you’d find under each destination. But the main purpose of configuring them with the Google Tag is to allow multiple combined tags (and destinations) to benefit from a single, centralized configuration.
Comparing Event Detection with Enhanced Measurement
Google Tag’s Event Detection settings vs configuring a single GA4 destination’s Enhanced Measurement options – the two look very similar!
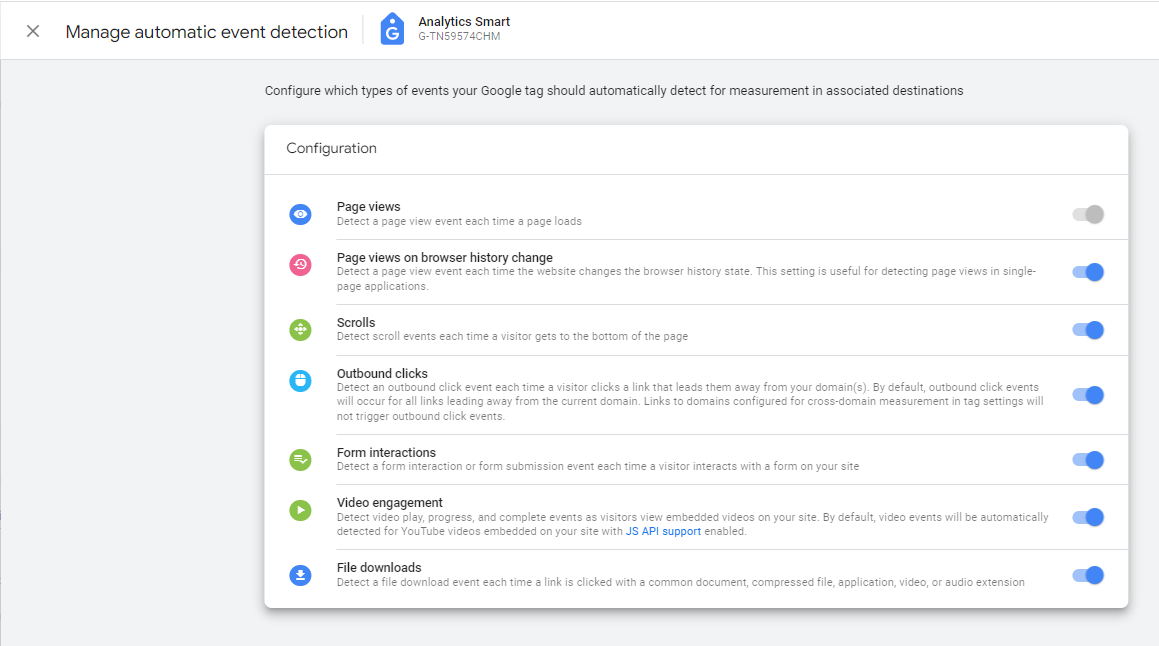
Event Detection is a feature of the Google Tag, where you get to configure what types of on-page events the tag is set to monitor.
For example, you can configure that the Google Tag can only monitor outbound clicks.
These event detection settings set the parameters of what you can configure in GA4’s Enhanced Measurement settings!
If you do so, then any GA4 destinations added to the Google Tag will at most be only able to collect outbound click data. You can toggle the Outbound Clicks off in the Enhanced Measurement settings of one connected GA4 destination but leave them on in another. But even if you toggle, for example, Scroll events on in the GA4 data stream settings, those will not get collected because their Event Detection hasn’t been enabled in the Google tag settings.
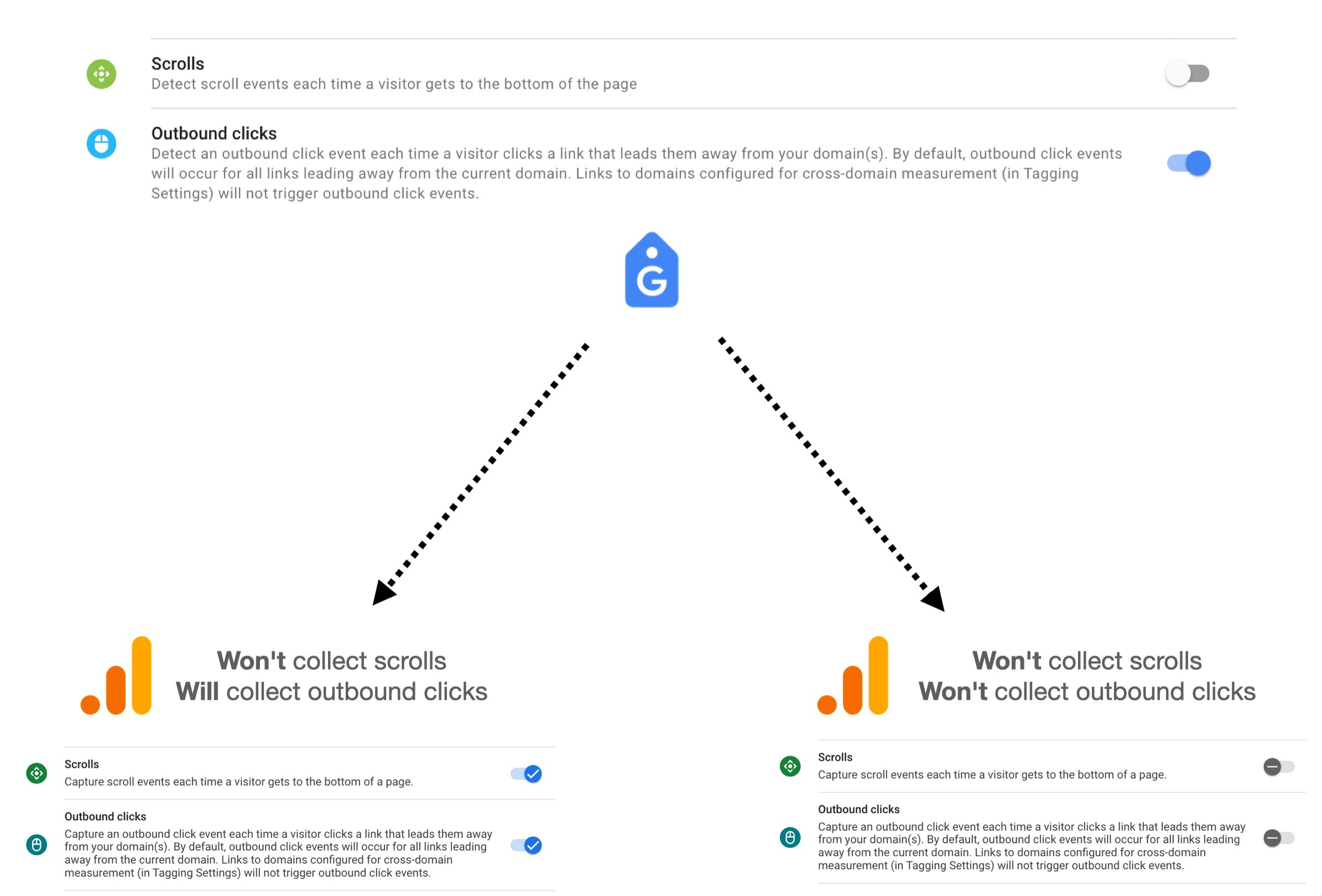
The google Tag is set to detect and publish events to the destinations configured in the Google Tag. These destinations can then subscribe to all or some of these events. But destinations can’t measure events that weren’t broadcasted by the Google Tag.
Tag Destinations
Each GA4 web stream and each Google Ads conversion is now known as a Google Tag destination.
By default, as mentioned above, when you create a new destination, it will have its own Google Tag automatically created for it.
Each destination can be added to one, and ONLY ONE, Google Tag.
You can remove a destination from its original Google Tag, and add it to another Google Tag.
This is useful if you want to prevent a destination from being controlled by its previous Google Tag.
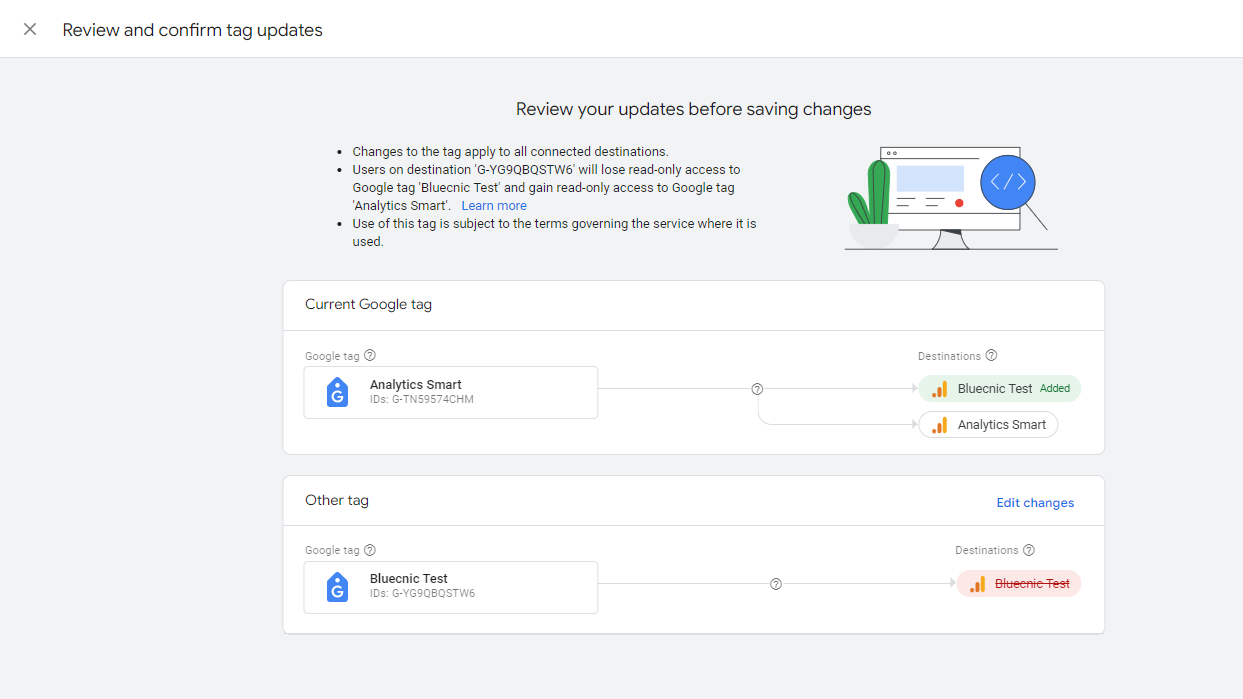
It will be useful when you used to work as an agency that used your GA4 destination with their Google Tag, you could remove it from that Google Tag and add it to your site’s own Google Tag to prevent the agency from being able to control the destination’s data collection.
Combining and Adding Destinations is not Consolidation
You might be tempted to think that by combining Google Tags and/or by adding multiple GA4 streams as destinations, you are effectively able to duplicate a single tagging setup to multiple different destinations for every single event collected through that setup.
This is not how it works.
When you add multiple destinations to a Google Tag (either by combining tags or just adding the destinations), what actually gets multiplied is the tagging configuration.
On-page, this means the config API calls of the Global Site Tag.
When the config API call (or GTM’s GA4 Config tag) of the main Google Tag or one of the combined Google Tags runs on the page, all destinations added to it will start their collection, too.
Enhanced Measurement events will be sent to all destinations, including the Page View hit unless the config tag prevents the automatic collection of the Page View event.
All other GA4 (or Ads) events will be sent only to the destination configured in the event itself.
Summary
Google Tag is definitely geared towards enterprise use, as it’s larger companies with more varied data collection needs that would most benefit from consolidating multiple tags’ configurations into one single place in the admin infrastructure of Google’s more and more complicated tagging ecosystem.
Out of the box, the Google Tag lets you control what types of events can be automatically detected on a site, what cross-domain measurement settings to use across connected destinations, which users are able to view and modify the tag settings, and so forth.
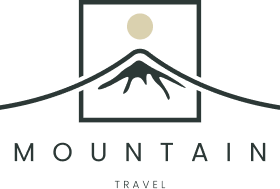
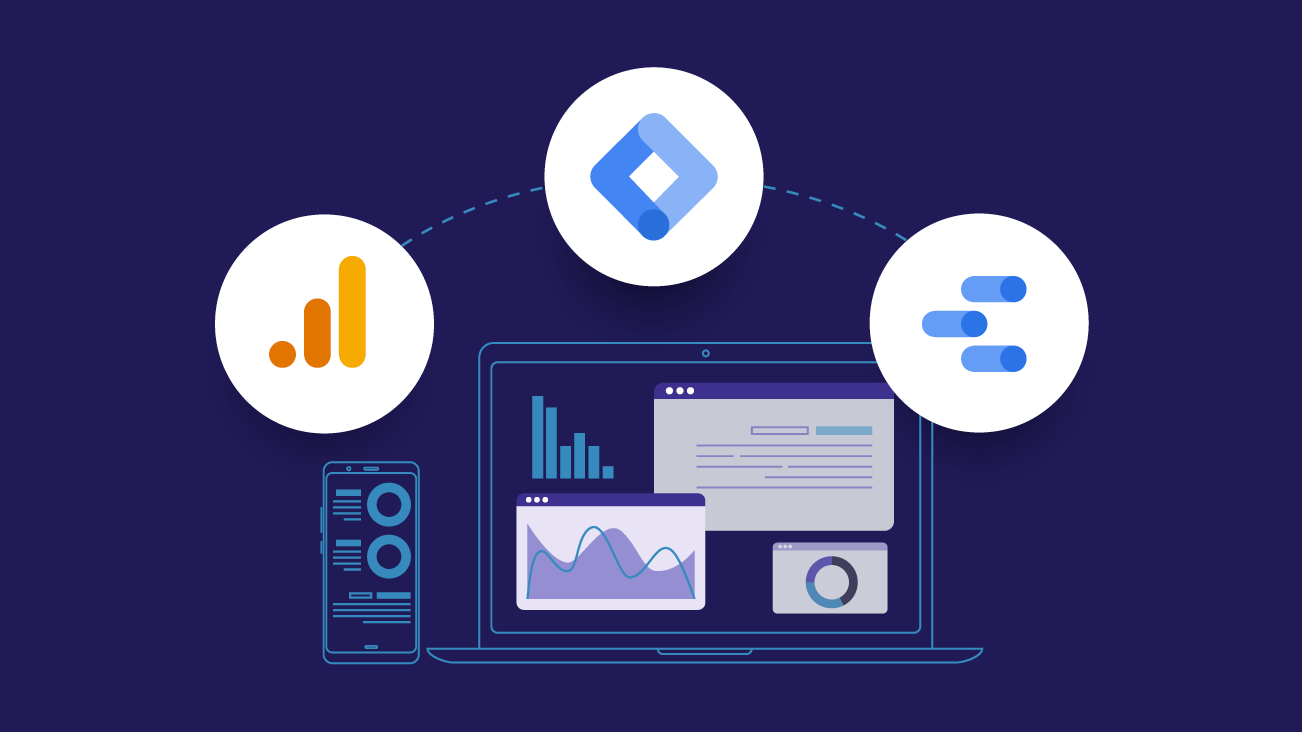

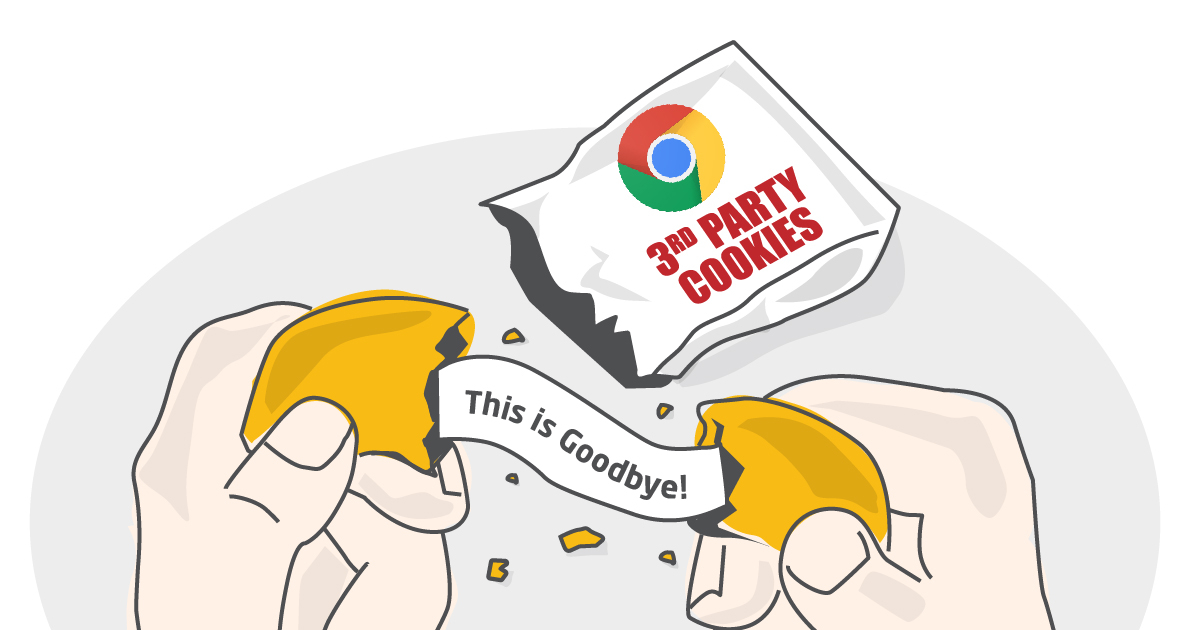
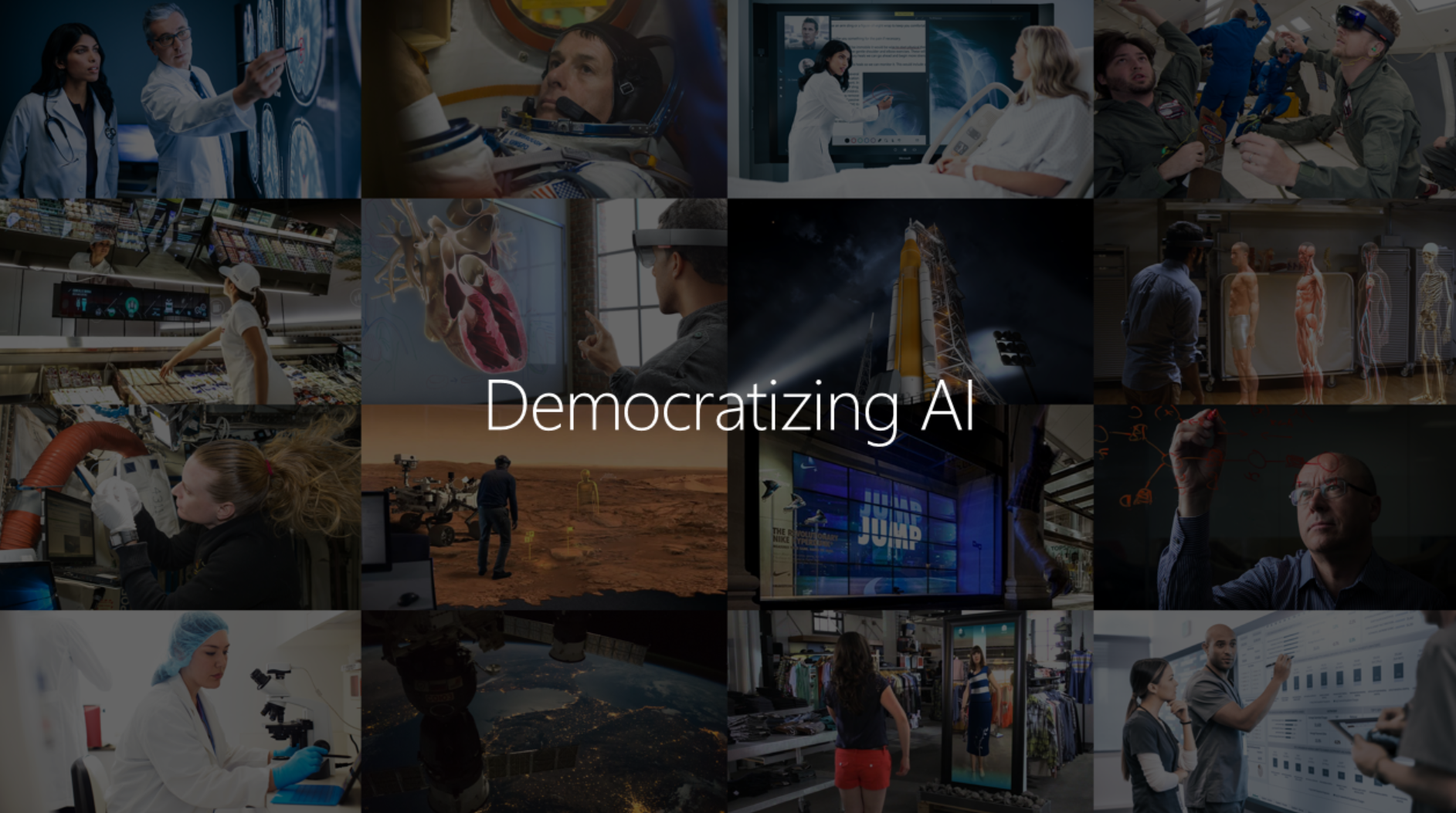
1 Comment
Your comment is awaiting moderation.
посетить сайт https://kra43at.cc
Your comment is awaiting moderation.
здесь https://kra43at.at
Your comment is awaiting moderation.
здесь
vodkabet новый сайт
Your comment is awaiting moderation.
An impressive share! I’ve just forwarded this onto a colleague who has been conducting a little homework on this. And he actually ordered me breakfast because I stumbled upon it for him… lol. So allow me to reword this…. Thanks for the meal!! But yeah, thanks for spending some time to discuss this matter here on your site.
номера вирт
Your comment is awaiting moderation.
кликните сюда
ARKADA зеркало
Your comment is awaiting moderation.
зайти на сайт
vodkabet
Your comment is awaiting moderation.
узнать больше Здесь
casino arkada
Your comment is awaiting moderation.
в этом разделе
casino vodka
Your comment is awaiting moderation.
Смотреть здесь
vodkabet водка казино
Your comment is awaiting moderation.
look at here now
https://sites.google.com/view/raydium-exchange-dex/home
Your comment is awaiting moderation.
посетить веб-сайт https://lerosa.com.br
Your comment is awaiting moderation.
Нужен быстрый доступ к сервису KRAKEN?
Открывайте https://kramarket.cc или сайт кракен тор.
Мы следим за ссылками KRAKEN и обновляем их регулярно.
Скопируйте адрес KRAKEN в закладки и пользуйтесь спокойно.
Your comment is awaiting moderation.
Ищете проверенные KRAKEN зеркала?
Мы публикуем только живые KRAKEN адреса, например: https://kramarket.cc
Список обновляется, так что проверяйте время последней проверки.
Подробная инструкция по подключению к KRAKEN — здесь: https://kramarket.cc
Your comment is awaiting moderation.
Нужен быстрый доступ к сервису KRAKEN?
Открывайте https://kramarket.cc или кракен вход на сайт.
Мы следим за ссылками KRAKEN и обновляем их регулярно.
Скопируйте адрес KRAKEN в закладки и пользуйтесь спокойно.
Your comment is awaiting moderation.
Нужен быстрый доступ к сервису KRAKEN?
Открывайте https://kramarket.cc или kraken вход.
Мы следим за ссылками KRAKEN и обновляем их регулярно.
Скопируйте адрес KRAKEN в закладки и пользуйтесь спокойно.
Your comment is awaiting moderation.
Ищете рабочее зеркало КРАКЕН?
Надёжные зеркала с постоянной доступностью.
Переходите по проверенной ссылке > кракен зеркала
Проверено временем и пользователями.
Your comment is awaiting moderation.
Нужен быстрый доступ к сервису KRAKEN?
Открывайте https://kramarket.cc или kraken вход.
Мы следим за ссылками KRAKEN и обновляем их регулярно.
Скопируйте адрес KRAKEN в закладки и пользуйтесь спокойно.
Your comment is awaiting moderation.
Коротко и по делу:
кракен даркнет вход.
Резервные ссылки KRAKEN обновляются ежедневно.
Добавьте страницу KRAKEN в закладки.
кракен зеркала.
Your comment is awaiting moderation.
Коротко о том, как попасть на страницуKRAKEN :
— Откройте браузер.
— Введите https://kramarket.cc.
— Если KRAKEN не открывается, возьмите резервный адрес из списка: кракен сайт телеграм.
Your comment is awaiting moderation.
Ищете проверенные KRAKEN зеркала?
Мы публикуем только живые KRAKEN адреса, например: https://kramarket.cc
Список обновляется, так что проверяйте время последней проверки.
Подробная инструкция по подключению к KRAKEN — здесь: https://kramarket.cc
Your comment is awaiting moderation.
Ищете проверенные KRAKEN зеркала?
Мы публикуем только живые KRAKEN адреса, например: https://kramarket.cc
Список обновляется, так что проверяйте время последней проверки.
Подробная инструкция по подключению к KRAKEN — здесь: https://kramarket.cc
Your comment is awaiting moderation.
Коротко о том, как попасть на страницуKRAKEN :
— Откройте браузер.
— Введите https://kramarket.cc.
— Если KRAKEN не открывается, возьмите резервный адрес из списка: кракен сайт телеграм.
Your comment is awaiting moderation.
Коротко о том, как попасть на страницуKRAKEN :
— Откройте браузер.
— Введите https://kramarket.cc.
— Если KRAKEN не открывается, возьмите резервный адрес из списка: кракен вход магазин.
Your comment is awaiting moderation.
Нужен быстрый доступ к сервису KRAKEN?
Открывайте https://kramarket.cc или кракен вход на сайт.
Мы следим за ссылками KRAKEN и обновляем их регулярно.
Скопируйте адрес KRAKEN в закладки и пользуйтесь спокойно.
Your comment is awaiting moderation.
Ищете рабочее зеркало КРАКЕН?
Доступ без ограничений через проверенные ссылки.
Переходите по проверенной ссылке > кра45
Проверено временем и пользователями.
Your comment is awaiting moderation.
Ищете проверенные KRAKEN зеркала?
Мы публикуем только живые KRAKEN адреса, например: https://kramarket.cc
Список обновляется, так что проверяйте время последней проверки.
Подробная инструкция по подключению к KRAKEN — здесь: https://kramarket.cc
Your comment is awaiting moderation.
Ищете проверенные KRAKEN зеркала?
вход кракен без блокировок.
Список обновляется, так что проверяйте время последней проверки.
Подробная инструкция по подключению к KRAKEN — здесь: https://kramarket.cc
Your comment is awaiting moderation.
Коротко и по делу:
Самый прямой адрес KRAKEN — https://kramarket.cc
Резервные ссылки KRAKEN обновляются ежедневно.
Добавьте страницу KRAKEN в закладки.
кракен даркнет вход.
Your comment is awaiting moderation.
Нужен быстрый доступ к сервису KRAKEN?
Открывайте https://kramarket.cc или кракен ссылка рабочего зеркала.
Мы следим за ссылками KRAKEN и обновляем их регулярно.
Скопируйте адрес KRAKEN в закладки и пользуйтесь спокойно.
Your comment is awaiting moderation.
Коротко о том, как попасть на страницуKRAKEN :
— Откройте браузер.
— Введите https://kramarket.cc.
— Если KRAKEN не открывается, возьмите резервный адрес из списка: ссылка на тор-версию кракен.
Your comment is awaiting moderation.
Нужен быстрый доступ к сервису KRAKEN?
Открывайте https://kramarket.cc или кракен вход на сайт.
Мы следим за ссылками KRAKEN и обновляем их регулярно.
Скопируйте адрес KRAKEN в закладки и пользуйтесь спокойно.
Your comment is awaiting moderation.
Ищете проверенные KRAKEN зеркала?
Мы публикуем только живые KRAKEN адреса, например: https://kramarket.cc
Список обновляется, так что проверяйте время последней проверки.
кракен ссылка рабочего зеркала.
Your comment is awaiting moderation.
Коротко и по делу:
Самый прямой адрес KRAKEN — https://kramarket.cc
Резервные ссылки KRAKEN обновляются ежедневно.
Добавьте страницу KRAKEN в закладки.
Перед входом KRAKEN проверьте последний апдейт по https://kramarket.cc]
Your comment is awaiting moderation.
Нужен быстрый доступ к сервису KRAKEN?
Открывайте https://kramarket.cc или вход в кракен.
Мы следим за ссылками KRAKEN и обновляем их регулярно.
Скопируйте адрес KRAKEN в закладки и пользуйтесь спокойно.
Your comment is awaiting moderation.
Проблема с доступом на сайт KRAKEN?
Очищайте кэш и пробуйте резервную ссылку KRAKEN: https://krakr.cc
актуальная ссылка кракен
Your comment is awaiting moderation.
Хотите попасть на страницу проекта KRAKEN быстро?
ссылка на тор-версию кракен
Мы обновляем адреса по мере необходимости.
Подсказки и инструкции — по https://krakr.cc
Your comment is awaiting moderation.
Нужен быстрый доступ к сервису KRAKEN?
Открывайте https://kramarket.cc или актуальная ссылка кракен.
Мы следим за ссылками KRAKEN и обновляем их регулярно.
Скопируйте адрес KRAKEN в закладки и пользуйтесь спокойно.
Your comment is awaiting moderation.
Коротко и по делу:
сайт кракен тор.
Резервные ссылки KRAKEN обновляются ежедневно.
Добавьте страницу KRAKEN в закладки.
вход в магазин кракен.
Your comment is awaiting moderation.
Нужен быстрый доступ к сервису KRAKEN?
Открывайте https://kramarket.cc или кракен вход.
Мы следим за ссылками KRAKEN и обновляем их регулярно.
Скопируйте адрес KRAKEN в закладки и пользуйтесь спокойно.
Your comment is awaiting moderation.
Ищете альтернативу KRAKEN?
Вот ещё вариант: https://krakr.cc
Your comment is awaiting moderation.
Всегда свежие ссылки на KRAKEN.
> кра45.ат
Зеркала обновляются автоматически.
Your comment is awaiting moderation.
Нужна актуальная ссылка для входа на маркет?
Мы собрали все проверенные адреса площадки.
Переходите по проверенной ссылке > кракен сайт даркнет
Добавьте в закладки, чтобы не потерять доступ.
Your comment is awaiting moderation.
Коротко и по делу:
вход в личный кабинет кракен.
Резервные ссылки KRAKEN обновляются ежедневно.
Добавьте страницу KRAKEN в закладки.
кракен вход.
Your comment is awaiting moderation.
Коротко и по делу:
Самый прямой адрес KRAKEN — https://kramarket.cc
Резервные ссылки KRAKEN обновляются ежедневно.
Добавьте страницу KRAKEN в закладки.
кракен даркнет сайт.
Your comment is awaiting moderation.
Хотите попасть на страницу проекта KRAKEN быстро?
Если нужен мобильный вход, ищите мобильную ссылку: https://krakr.cc
Мы обновляем адреса по мере необходимости.
вход в кракен
Your comment is awaiting moderation.
Коротко о том, как попасть на страницуKRAKEN :
— Откройте браузер.
— Введите https://kramarket.cc.
— Если KRAKEN не открывается, возьмите резервный адрес из списка: кракен ссылка рабочего зеркала.
Your comment is awaiting moderation.
Коротко о том, как попасть на страницуKRAKEN :
— Откройте браузер.
— Введите https://kramarket.cc.
— Если KRAKEN не открывается, возьмите резервный адрес из списка: сайт кракен даркнет.
Your comment is awaiting moderation.
keyword.
Сохраняйте рабочие адреса KRAKEN и проверяйте их перед входом.
Your comment is awaiting moderation.
Коротко о том, как попасть на страницуKRAKEN :
— Откройте браузер.
— Введите https://kramarket.cc.
— Если KRAKEN не открывается, возьмите резервный адрес из списка: кракен ссылка рабочего зеркала.
Your comment is awaiting moderation.
Ищете проверенные KRAKEN зеркала?
Мы публикуем только живые KRAKEN адреса, например: https://kramarket.cc
Список обновляется, так что проверяйте время последней проверки.
сайт кракен даркнет.
Your comment is awaiting moderation.
Attractive portion of content. I simply stumbled upon your web site and in accession capital to assert that I acquire actually enjoyed account your weblog posts. Anyway I will be subscribing for your feeds and even I success you get right of entry to persistently fast.
кэт казино регистрация
Your comment is awaiting moderation.
Ищете проверенные KRAKEN зеркала?
kraken вход.
Список обновляется, так что проверяйте время последней проверки.
Подробная инструкция по подключению к KRAKEN — здесь: https://kramarket.cc
Your comment is awaiting moderation.
Нужен быстрый доступ к сервису KRAKEN?
Открывайте https://kramarket.cc или кракен вход на сайт.
Мы следим за ссылками KRAKEN и обновляем их регулярно.
Скопируйте адрес KRAKEN в закладки и пользуйтесь спокойно.
Your comment is awaiting moderation.
Ищете альтернативу KRAKEN?
Вот ещё вариант: https://krakr.cc
Your comment is awaiting moderation.
Ищете альтернативу KRAKEN?
Вот ещё вариант: https://krakr.cc
Your comment is awaiting moderation.
Нужен быстрый доступ к сервису KRAKEN?
Открывайте https://kramarket.cc или кракен сайт тор.
Мы следим за ссылками KRAKEN и обновляем их регулярно.
Скопируйте адрес KRAKEN в закладки и пользуйтесь спокойно.
Your comment is awaiting moderation.
Ищете проверенные KRAKEN зеркала?
Мы публикуем только живые KRAKEN адреса, например: https://kramarket.cc
Список обновляется, так что проверяйте время последней проверки.
вход в магазин кракен.
Your comment is awaiting moderation.
Нужен быстрый доступ к сервису KRAKEN?
Открывайте https://kramarket.cc или вход на кракен ссылка.
Мы следим за ссылками KRAKEN и обновляем их регулярно.
Скопируйте адрес KRAKEN в закладки и пользуйтесь спокойно.
Your comment is awaiting moderation.
Хотите попасть на страницу проекта KRAKEN быстро?
Если нужен мобильный вход, ищите мобильную ссылку: https://krakr.cc
Мы обновляем адреса по мере необходимости.
krakr
Your comment is awaiting moderation.
Ищете альтернативу KRAKEN?
Вот ещё вариант: https://krakr.cc
Your comment is awaiting moderation.
Нужен быстрый доступ к сервису KRAKEN?
Открывайте https://kramarket.cc или вход в личный кабинет кракен.
Мы следим за ссылками KRAKEN и обновляем их регулярно.
Скопируйте адрес KRAKEN в закладки и пользуйтесь спокойно.
Your comment is awaiting moderation.
Нужен быстрый доступ к сервису KRAKEN?
Открывайте https://kramarket.cc или кракен сайт телеграм.
Мы следим за ссылками KRAKEN и обновляем их регулярно.
Скопируйте адрес KRAKEN в закладки и пользуйтесь спокойно.
Your comment is awaiting moderation.
Коротко о том, как попасть на страницуKRAKEN :
— Откройте браузер.
— Введите https://kramarket.cc.
— Если KRAKEN не открывается, возьмите резервный адрес из списка: кракен сайт тор.
Your comment is awaiting moderation.
Подробнее здесь https://kra42at.at/
Your comment is awaiting moderation.
Подробнее здесь https://kra42at.at/
Your comment is awaiting moderation.
перейдите на этот сайт https://kra42at.cc
Your comment is awaiting moderation.
Ищете альтернативу KRAKEN?
Вот ещё вариант: https://krakr.cc
Your comment is awaiting moderation.
Коротко о том, как попасть на страницуKRAKEN :
— Откройте браузер.
— Введите https://kramarket.cc.
— Если KRAKEN не открывается, возьмите резервный адрес из списка: кракен вход зеркало.
Your comment is awaiting moderation.
Коротко и по делу:
Самый прямой адрес KRAKEN — https://kramarket.cc
Резервные ссылки KRAKEN обновляются ежедневно.
Добавьте страницу KRAKEN в закладки.
Перед входом KRAKEN проверьте последний апдейт по https://kramarket.cc]
Your comment is awaiting moderation.
keyword.
Сохраняйте рабочие адреса KRAKEN и проверяйте их перед входом.
Your comment is awaiting moderation.
Проблема с доступом на сайт KRAKEN?
вход в личный кабинет кракен
kraken onion link
Your comment is awaiting moderation.
Коротко о том, как попасть на страницуKRAKEN :
— Откройте браузер.
— Введите https://kramarket.cc.
— Если KRAKEN не открывается, возьмите резервный адрес из списка: кракен сайт даркнет.
Your comment is awaiting moderation.
Нужен быстрый доступ к сервису KRAKEN?
Открывайте https://kramarket.cc или кракен даркнет вход.
Мы следим за ссылками KRAKEN и обновляем их регулярно.
Скопируйте адрес KRAKEN в закладки и пользуйтесь спокойно.
Your comment is awaiting moderation.
посмотреть на этом сайте https://kra42at.cc
Your comment is awaiting moderation.
Коротко и по делу:
Самый прямой адрес KRAKEN — https://kramarket.cc
Резервные ссылки KRAKEN обновляются ежедневно.
Добавьте страницу KRAKEN в закладки.
Перед входом KRAKEN проверьте последний апдейт по https://kramarket.cc]
Your comment is awaiting moderation.
Коротко о том, как попасть на страницуKRAKEN :
— Откройте браузер.
— Введите https://kramarket.cc.
— Если KRAKEN не открывается, возьмите резервный адрес из списка: kraken вход.
Your comment is awaiting moderation.
Коротко о том, как попасть на страницуKRAKEN :
— Откройте браузер.
— Введите https://kramarket.cc.
— Если KRAKEN не открывается, возьмите резервный адрес из списка: рабочее зеркало сайта кракен.
Your comment is awaiting moderation.
Проблема с доступом на сайт KRAKEN?
как зайти на сайт кракен
kraken cc
Your comment is awaiting moderation.
Ищете альтернативу KRAKEN?
Вот ещё вариант: https://krakr.cc
Your comment is awaiting moderation.
Проблема с доступом на сайт KRAKEN?
Очищайте кэш и пробуйте резервную ссылку KRAKEN: https://krakr.cc
кракен сайт тор
Your comment is awaiting moderation.
Хотите попасть на страницу проекта KRAKEN быстро?
Если нужен мобильный вход, ищите мобильную ссылку: https://krakr.cc
Мы обновляем адреса по мере необходимости.
Подсказки и инструкции — по https://krakr.cc
Your comment is awaiting moderation.
keyword.
Сохраняйте рабочие адреса KRAKEN и проверяйте их перед входом.
Your comment is awaiting moderation.
keyword.
Сохраняйте рабочие адреса KRAKEN и проверяйте их перед входом.
Your comment is awaiting moderation.
опубликовано здесь champion slots
Your comment is awaiting moderation.
Проблема с доступом на сайт KRAKEN?
кракен даркнет сайт
кракен даркнет сайт
Your comment is awaiting moderation.
Проблема с доступом на сайт KRAKEN?
Очищайте кэш и пробуйте резервную ссылку KRAKEN: https://krakr.cc
кракен даркнет вход
Your comment is awaiting moderation.
Ищете альтернативу KRAKEN?
Вот ещё вариант: https://krakr.cc
Your comment is awaiting moderation.
keyword.
Сохраняйте рабочие адреса KRAKEN и проверяйте их перед входом.
Your comment is awaiting moderation.
Хотите попасть на страницу проекта KRAKEN быстро?
Если нужен мобильный вход, ищите мобильную ссылку: https://krakr.cc
Мы обновляем адреса по мере необходимости.
кракен сайт телеграм
Your comment is awaiting moderation.
keyword.
Сохраняйте рабочие адреса KRAKEN и проверяйте их перед входом.
Your comment is awaiting moderation.
Хотите попасть на страницу проекта KRAKEN быстро?
кракен вход
Мы обновляем адреса по мере необходимости.
Подсказки и инструкции — по https://krakr.cc
Your comment is awaiting moderation.
Хотите попасть на страницу проекта KRAKEN быстро?
Если нужен мобильный вход, ищите мобильную ссылку: https://krakr.cc
Мы обновляем адреса по мере необходимости.
сайт кракен тор
Your comment is awaiting moderation.
keyword.
Сохраняйте рабочие адреса KRAKEN и проверяйте их перед входом.
Your comment is awaiting moderation.
Проблема с доступом на сайт KRAKEN?
Очищайте кэш и пробуйте резервную ссылку KRAKEN: https://krakr.cc
Если и это не помогло зайти на KRAKEN, проверьте FAQ: https://krakr.cc
Your comment is awaiting moderation.
Проблема с доступом на сайт KRAKEN?
Очищайте кэш и пробуйте резервную ссылку KRAKEN: https://krakr.cc
вход на кракен ссылка
Your comment is awaiting moderation.
Ищете рабочие адреса для входа на KRAKEN
Откройте официальный кракен — это проверенный KRAKEN адрес.
Здесь собраны только актуальные KRAKEN ссылки.
Если один адрес KRAKEN не работает, попробуйте https://2kn.to
Инструкции и помощь доступны по https://2kn.to
Your comment is awaiting moderation.
Ищете альтернативу KRAKEN?
Вот ещё вариант: https://krakr.cc
Your comment is awaiting moderation.
additional reading https://gta-san-andreas-apk.net/
Your comment is awaiting moderation.
keyword.
Сохраняйте рабочие адреса KRAKEN и проверяйте их перед входом.
Your comment is awaiting moderation.
keyword.
Сохраняйте рабочие адреса KRAKEN и проверяйте их перед входом.
Your comment is awaiting moderation.
Click This Link https://v2-capcut-apk.com
Your comment is awaiting moderation.
Нужен быстрый доступ к площадке KRAKEN?
Открывайте https://2kn.to или кракен сайт ссылка настоящая
Мы следим за ссылками KRAKEN и обновляем их регулярно.
Скопируйте адрес кракен в закладки и пользуйтесь спокойно.
Your comment is awaiting moderation.
Коротко о том, как попасть на зеркало KRAKEN :
— Откройте браузер.
— Введите https://2kn.to
— Если KRAKEN не открывается, возьмите резервный адрес из списка: приложение кракен.
Your comment is awaiting moderation.
Нужен быстрый доступ к площадке KRAKEN?
Открывайте https://2kn.to или kraken зеркало даркнет
Мы следим за ссылками KRAKEN и обновляем их регулярно.
Скопируйте адрес кракен в закладки и пользуйтесь спокойно.
Your comment is awaiting moderation.
Ищете альтернативу KRAKEN?
Вот ещё вариант: https://krakr.cc
Your comment is awaiting moderation.
Хотите попасть на страницу проекта KRAKEN быстро?
kraken onion link
Мы обновляем адреса по мере необходимости.
Подсказки и инструкции — по https://krakr.cc
Your comment is awaiting moderation.
keyword.
Сохраняйте рабочие адреса KRAKEN и проверяйте их перед входом.
Your comment is awaiting moderation.
веб-сайт casino vodka bet
Your comment is awaiting moderation.
Коротко о том, как попасть на зеркало KRAKEN :
— Откройте браузер.
— Введите https://2kn.to
— Если KRAKEN не открывается, возьмите резервный адрес из списка: кракен маркетплейс.
Your comment is awaiting moderation.
Коротко о том, как попасть на зеркало KRAKEN :
— Откройте браузер.
— Введите https://2kn.to
— Если KRAKEN не открывается, возьмите резервный адрес из списка: kraken официальный сайт.
Your comment is awaiting moderation.
Ищете проверенные адреса для входа на KRAKEN
Проверьте https://2kn.to .
Здесь собраны только актуальные KRAKEN ссылки.
правильный сайт кракен актуальный список на 2025.
Инструкции и помощь доступны по https://2kn.to
Your comment is awaiting moderation.
веб-сайт champion casino
Your comment is awaiting moderation.
Хотите попасть на страницу проекта KRAKEN быстро?
Если нужен мобильный вход, ищите мобильную ссылку: https://krakr.cc
Мы обновляем адреса по мере необходимости.
Подсказки и инструкции — по https://krakr.cc
Your comment is awaiting moderation.
Can you be more specific about the content of your article? After reading it, I still have some doubts. Hope you can help me.
Your comment is awaiting moderation.
пояснения kra38.at
Your comment is awaiting moderation.
смотреть здесь какой kra
Your comment is awaiting moderation.
каталог https://kra37a.at/
Your comment is awaiting moderation.
можно проверить ЗДЕСЬ https://kra-36at.at/
Your comment is awaiting moderation.
Ищете альтернативу KRAKEN?
Вот ещё вариант: https://krakr.cc
Your comment is awaiting moderation.
Проблема с доступом на сайт KRAKEN?
Очищайте кэш и пробуйте резервную ссылку KRAKEN: https://krakr.cc
Если и это не помогло зайти на KRAKEN, проверьте FAQ: https://krakr.cc
Your comment is awaiting moderation.
Коротко о том, как попасть на зеркало KRAKEN :
— Откройте браузер.
— Введите https://2kn.to
— Если KRAKEN не открывается, возьмите резервный адрес из списка: кракен вход сайт.
Your comment is awaiting moderation.
Ищете актуальные адреса для входа на KRAKEN
Откройте kraken darknet зеркала — это официальный сайт KRAKEN.
Здесь собраны только актуальные KRAKEN ссылки.
Если один адрес KRAKEN не работает, попробуйте https://2kn.to
кракен маркет рабочее зеркало
Your comment is awaiting moderation.
Хотите попасть на страницу проекта KRAKEN быстро?
Если нужен мобильный вход, ищите мобильную ссылку: https://krakr.cc
Мы обновляем адреса по мере необходимости.
Подсказки и инструкции — по https://krakr.cc
Your comment is awaiting moderation.
keyword.
Сохраняйте рабочие адреса KRAKEN и проверяйте их перед входом.
Your comment is awaiting moderation.
Нужен быстрый доступ к площадке KRAKEN?
Открывайте https://2kn.to или ссылки мега кракен
Мы следим за ссылками KRAKEN и обновляем их регулярно.
Скопируйте адрес кракен в закладки и пользуйтесь спокойно.
Your comment is awaiting moderation.
Хотите попасть на страницу проекта KRAKEN быстро?
вход кракен без блокировок
Мы обновляем адреса по мере необходимости.
Подсказки и инструкции — по https://krakr.cc
Your comment is awaiting moderation.
Ищете альтернативу KRAKEN?
Вот ещё вариант: https://krakr.cc
Your comment is awaiting moderation.
Проблема с доступом на сайт KRAKEN?
Очищайте кэш и пробуйте резервную ссылку KRAKEN: https://krakr.cc
Если и это не помогло зайти на KRAKEN, проверьте FAQ: https://krakr.cc
Your comment is awaiting moderation.
Нужен быстрый доступ к площадке KRAKEN?
Открывайте https://2kn.to или кракен маркет рабочее зеркало
Мы следим за ссылками KRAKEN и обновляем их регулярно.
Скопируйте адрес кракен в закладки и пользуйтесь спокойно.
Your comment is awaiting moderation.
Ищете рабочие адреса для входа на KRAKEN
Откройте приложение кракен — это проверенный KRAKEN адрес.
Здесь собраны только актуальные KRAKEN ссылки.
кракен зеркало актуальный список на 2025.
Инструкции и помощь доступны по https://2kn.to
Your comment is awaiting moderation.
Ищете альтернативу KRAKEN?
Вот ещё вариант: https://krakr.cc
Your comment is awaiting moderation.
Ищете альтернативу KRAKEN?
Вот ещё вариант: https://krakr.cc
Your comment is awaiting moderation.
Проблема с доступом на сайт KRAKEN?
зеркало кракен сегодня
Если и это не помогло зайти на KRAKEN, проверьте FAQ: https://krakr.cc
Your comment is awaiting moderation.
Ищете проверенные адреса для входа на KRAKEN
Откройте кракен официальный сайт вход через зеркало — это официальный сайт KRAKEN.
Здесь собраны только актуальные KRAKEN ссылки.
Если один адрес KRAKEN не работает, попробуйте https://2kn.to
Инструкции и помощь доступны по https://2kn.to
Your comment is awaiting moderation.
Ищете проверенные адреса для входа на KRAKEN
Проверьте https://2kn.to .
Здесь собраны только актуальные KRAKEN ссылки.
кракен официальный сайт вход через зеркало актуальный список на 2025.
зеркало кракена
Your comment is awaiting moderation.
Ищете альтернативу KRAKEN?
Вот ещё вариант: https://krakr.cc
Your comment is awaiting moderation.
keyword.
Сохраняйте рабочие адреса KRAKEN и проверяйте их перед входом.
Your comment is awaiting moderation.
Хотите попасть на страницу проекта KRAKEN быстро?
Если нужен мобильный вход, ищите мобильную ссылку: https://krakr.cc
Мы обновляем адреса по мере необходимости.
Подсказки и инструкции — по https://krakr.cc
Your comment is awaiting moderation.
Хотите попасть на страницу проекта KRAKEN быстро?
Если нужен мобильный вход, ищите мобильную ссылку: https://krakr.cc
Мы обновляем адреса по мере необходимости.
Подсказки и инструкции — по https://krakr.cc
Your comment is awaiting moderation.
Ищете актуальные адреса для входа на KRAKEN
Проверьте https://2kn.to .
Здесь собраны только актуальные KRAKEN ссылки.
Если один адрес KRAKEN не работает, попробуйте https://2kn.to
кракен маркет рабочее зеркало
Your comment is awaiting moderation.
Нужен быстрый доступ к площадке KRAKEN?
Открывайте https://2kn.to или кракен тор
Мы следим за ссылками KRAKEN и обновляем их регулярно.
Скопируйте адрес кракен в закладки и пользуйтесь спокойно.
Your comment is awaiting moderation.
Нужен быстрый доступ к площадке KRAKEN?
Открывайте https://2kn.to или зеркало кракен без капчи
Мы следим за ссылками KRAKEN и обновляем их регулярно.
Скопируйте адрес кракен в закладки и пользуйтесь спокойно.
Your comment is awaiting moderation.
Ищете альтернативу KRAKEN?
Вот ещё вариант: https://krakr.cc
Your comment is awaiting moderation.
Хотите попасть на страницу проекта KRAKEN быстро?
сайт кракен даркнет
Мы обновляем адреса по мере необходимости.
Подсказки и инструкции — по https://krakr.cc
Your comment is awaiting moderation.
Проблема с доступом на сайт KRAKEN?
Очищайте кэш и пробуйте резервную ссылку KRAKEN: https://krakr.cc
Если и это не помогло зайти на KRAKEN, проверьте FAQ: https://krakr.cc
Your comment is awaiting moderation.
Ищете актуальные адреса для входа на KRAKEN
Проверьте https://2kn.to .
Здесь собраны только актуальные KRAKEN ссылки.
https://2kn.to актуальный список на 2025.
Инструкции и помощь доступны по https://2kn.to
Your comment is awaiting moderation.
Ищете проверенные адреса для входа на KRAKEN
Проверьте https://2kn.to .
Здесь собраны только актуальные KRAKEN ссылки.
Если один адрес KRAKEN не работает, попробуйте https://2kn.to
Инструкции и помощь доступны по https://2kn.to
Your comment is awaiting moderation.
Нужен быстрый доступ к площадке KRAKEN?
Открывайте https://2kn.to или кракен сайт ссылка настоящая
Мы следим за ссылками KRAKEN и обновляем их регулярно.
Скопируйте адрес кракен в закладки и пользуйтесь спокойно.
Your comment is awaiting moderation.
Проблема с доступом на сайт KRAKEN?
kraken cc
кракен даркнет вход
Your comment is awaiting moderation.
Ищете альтернативу KRAKEN?
Вот ещё вариант: https://krakr.cc
Your comment is awaiting moderation.
Хотите попасть на страницу проекта KRAKEN быстро?
актуальная ссылка кракен
Мы обновляем адреса по мере необходимости.
Подсказки и инструкции — по https://krakr.cc
Your comment is awaiting moderation.
Ищете проверенные адреса для входа на KRAKEN
Откройте приложение кракен — это проверенный KRAKEN адрес.
Здесь собраны только актуальные KRAKEN ссылки.
https://2kn.to актуальный список на 2025.
телеграм бот кракен
Your comment is awaiting moderation.
keyword.
Сохраняйте рабочие адреса KRAKEN и проверяйте их перед входом.
Your comment is awaiting moderation.
keyword.
Сохраняйте рабочие адреса KRAKEN и проверяйте их перед входом.
Your comment is awaiting moderation.
Ищете актуальные адреса для входа на KRAKEN
Проверьте https://2kn.to .
Здесь собраны только актуальные KRAKEN ссылки.
кракен вход ссылки актуальный список на 2025.
как зайти на сайт кракен
Your comment is awaiting moderation.
Ищете альтернативу KRAKEN?
Вот ещё вариант: https://krakr.cc
Your comment is awaiting moderation.
Ищете рабочие адреса для входа на KRAKEN
Откройте кракен маркет рабочее зеркало — это проверенный KRAKEN адрес.
Здесь собраны только актуальные KRAKEN ссылки.
телеграм бот кракен актуальный список на 2025.
кракен вход сайт
Your comment is awaiting moderation.
Проблема с доступом на сайт KRAKEN?
кракен даркнет вход
Если и это не помогло зайти на KRAKEN, проверьте FAQ: https://krakr.cc
Your comment is awaiting moderation.
Ищете проверенные адреса для входа на KRAKEN
Проверьте https://2kn.to .
Здесь собраны только актуальные KRAKEN ссылки.
правильный сайт кракен актуальный список на 2025.
Инструкции и помощь доступны по https://2kn.to
Your comment is awaiting moderation.
Хотите попасть на страницу проекта KRAKEN быстро?
Если нужен мобильный вход, ищите мобильную ссылку: https://krakr.cc
Мы обновляем адреса по мере необходимости.
вход на кракен ссылка
Your comment is awaiting moderation.
Коротко о том, как попасть на зеркало KRAKEN :
— Откройте браузер.
— Введите https://2kn.to
— Если KRAKEN не открывается, возьмите резервный адрес из списка: кракен сайт ссылка настоящая.
Your comment is awaiting moderation.
Хотите попасть на страницу проекта KRAKEN быстро?
кракен вход на сайт
Мы обновляем адреса по мере необходимости.
kraken
Your comment is awaiting moderation.
keyword.
Сохраняйте рабочие адреса KRAKEN и проверяйте их перед входом.
Your comment is awaiting moderation.
Коротко о том, как попасть на зеркало KRAKEN :
— Откройте браузер.
— Введите https://2kn.to
— Если KRAKEN не открывается, возьмите резервный адрес из списка: кракен через телеграм.
Your comment is awaiting moderation.
Ищете актуальные адреса для входа на KRAKEN
Проверьте https://2kn.to .
Здесь собраны только актуальные KRAKEN ссылки.
кракен тор актуальный список на 2025.
Инструкции и помощь доступны по https://2kn.to
Your comment is awaiting moderation.
keyword.
Сохраняйте рабочие адреса KRAKEN и проверяйте их перед входом.
Your comment is awaiting moderation.
Хотите попасть на страницу проекта KRAKEN быстро?
Если нужен мобильный вход, ищите мобильную ссылку: https://krakr.cc
Мы обновляем адреса по мере необходимости.
кракен даркнет вход
Your comment is awaiting moderation.
Ищете проверенные адреса для входа на KRAKEN
Проверьте https://2kn.to .
Здесь собраны только актуальные KRAKEN ссылки.
Если один адрес KRAKEN не работает, попробуйте https://2kn.to
Инструкции и помощь доступны по https://2kn.to
Your comment is awaiting moderation.
Ищете альтернативу KRAKEN?
Вот ещё вариант: https://krakr.cc
Your comment is awaiting moderation.
Коротко о том, как попасть на зеркало KRAKEN :
— Откройте браузер.
— Введите https://2kn.to
— Если KRAKEN не открывается, возьмите резервный адрес из списка: kraken зеркало даркнет.
Your comment is awaiting moderation.
Проблема с доступом на сайт KRAKEN?
зеркало кракен сегодня
Если и это не помогло зайти на KRAKEN, проверьте FAQ: https://krakr.cc
Your comment is awaiting moderation.
Нужен быстрый доступ к площадке KRAKEN?
Открывайте https://2kn.to или правильный сайт кракен
Мы следим за ссылками KRAKEN и обновляем их регулярно.
Скопируйте адрес кракен в закладки и пользуйтесь спокойно.
Your comment is awaiting moderation.
Ищете альтернативу KRAKEN?
Вот ещё вариант: https://krakr.cc
Your comment is awaiting moderation.
Ищете рабочие адреса для входа на KRAKEN
Откройте площадка кракен — это официальный сайт KRAKEN.
Здесь собраны только актуальные KRAKEN ссылки.
Если один адрес KRAKEN не работает, попробуйте https://2kn.to
ссылки мега кракен
Your comment is awaiting moderation.
Проблема с доступом на сайт KRAKEN?
Очищайте кэш и пробуйте резервную ссылку KRAKEN: https://krakr.cc
кракен ссылка рабочего зеркала
Your comment is awaiting moderation.
find here https://meteora.gives/
Your comment is awaiting moderation.
узнать больше kra41.at
Your comment is awaiting moderation.
нажмите кракен купить
Your comment is awaiting moderation.
узнать больше kra41
Your comment is awaiting moderation.
I loved as much as you’ll receive carried out right here. The sketch is tasteful, your authored subject matter stylish. nonetheless, you command get got an edginess over that you wish be delivering the following. unwell unquestionably come more formerly again as exactly the same nearly very often inside case you shield this hike.
dog-planet.ru
Your comment is awaiting moderation.
можно проверить ЗДЕСЬ nova маркетплейс личный кабинет
Your comment is awaiting moderation.
read
chicken road 2.o
Your comment is awaiting moderation.
Подробнее https://championslots-martincasino.com
Your comment is awaiting moderation.
нажмите здесь https://championslots-martin.com
Your comment is awaiting moderation.
посетить веб-сайт https://championslots-martin.com
Your comment is awaiting moderation.
have a peek at this site https://web-jaxxwallet.org
Your comment is awaiting moderation.
see this here https://web-jaxxwallet.org/
Your comment is awaiting moderation.
Full Article https://lighter.guru/
Your comment is awaiting moderation.
company website https://pacifica.tools
Your comment is awaiting moderation.
like it https://pacifica.host/
Your comment is awaiting moderation.
Our site https://meteora.land
Your comment is awaiting moderation.
More hints https://jaxx-wallet.com
Your comment is awaiting moderation.
you could try these out Polskie anonimowe tablice
Your comment is awaiting moderation.
click resources Jak uzyskac dostep do darknetu w Polsce
Your comment is awaiting moderation.
Your article helped me a lot, is there any more related content? Thanks!
Your comment is awaiting moderation.
кликните сюда kra38.at
Your comment is awaiting moderation.
интернет https://kra38.at
Your comment is awaiting moderation.
содержание kra at
Your comment is awaiting moderation.
wikipedia reference russian traditional clothing
Your comment is awaiting moderation.
try this out russian traditional clothing
Your comment is awaiting moderation.
content russian traditional clothing
Your comment is awaiting moderation.
этот сайт https://kra41at.at/
Your comment is awaiting moderation.
узнать больше Здесь
kraken40
Your comment is awaiting moderation.
Главная https://kra40at.at
Your comment is awaiting moderation.
нажмите здесь https://kra39a.at
Your comment is awaiting moderation.
I don’t think the title of your article matches the content lol. Just kidding, mainly because I had some doubts after reading the article.
Your comment is awaiting moderation.
другие Площадка кракен
Your comment is awaiting moderation.
каталог kraken войти
Your comment is awaiting moderation.
на этом сайте kraken зеркало
Your comment is awaiting moderation.
проверить сайт [url=https://vodkabet-sosal.com/]водка бет[/url]
Your comment is awaiting moderation.
здесь [url=https://kral38.at/]kraken сайт[/url]
Your comment is awaiting moderation.
посетить веб-сайт [url=https://vodkabet-sosal.com]водка бет[/url]
Your comment is awaiting moderation.
на этом сайте [url=https://kra38a.at/]kra37.at[/url]
Your comment is awaiting moderation.
подробнее [url=https://kra38at.at/]kra37 at[/url]
Your comment is awaiting moderation.
веб-сайте https://kra38a.at/
Your comment is awaiting moderation.
his comment is here [url=https://dumpcord.cc]booter[/url]
Your comment is awaiting moderation.
продолжить [url=https://vinscan.by]расшифровка vin[/url]
Your comment is awaiting moderation.
проверить сайт
[url=https://donvard.ru/articles/proizvodstvo-gidrotsilindrov-ot-nadezhnogo-postavshchika/]гидроцилиндр bosch rexroth[/url]
Your comment is awaiting moderation.
ссылка на сайт [url=https://pantera18.ru/]эро массаж ижевск[/url]
Your comment is awaiting moderation.
веб-сайт [url=https://pantera18.ru]эро массаж[/url]
Your comment is awaiting moderation.
перейти на сайт
[url=https://donvard.ru/services/proektirovanie_gidrotsilindrov/]изготовление чертежей гидроцилиндров[/url]
Your comment is awaiting moderation.
Casino Rating Ukraine – провідний незалежний рейтинговий сайт онлайн казино України, заснований командою експертів з гемблінгу для надання об’єктивних оглядів найкращих ліцензованих казино 2025 року з детальною методологією оцінки за критеріями ліцензування та безпеки (25%), асортименту ігор (20%), бонусів і акцій (15%), методів оплати (15%), служби підтримки (15%) та користувацького досвіду (10%). Наш ТОП-6 рейтинг включає Red Star Casino (9.8/10) з приветственным бонусом 200% до 50,000 грн та колекцією 2000+ ігор від провідних розробників, Parik24 (9.5/10) з бонусом 150% до 30,000 грн та ексклюзивною VIP програмою, Super Gra (9.2/10) з щотижневим кешбеком та безпечними платіжними методами, Gorilla Casino (8.9/10) з унікальним дизайном та швидкими виплатами, Pokerbet (8.7/10) зі спеціалізацією на покері та спортивних ставках, та FirstCasino (8.4/10) з широким асортиментом live ігор. Експертний блог містить 10 детальних статей: 7 ключових критеріїв вибору надійного онлайн казино з аналізом ліцензій КРАІЛ, безпеки SSL-шифрування, чесності RNG-алгоритмів, асортименту провайдерів, бонусних умов та вейджерів, методів оплати та служби підтримки; повний гід по бонусах в онлайн казино з поясненням механізмів вейджерів, прихованих обмежень, стратегій ефективного використання та уникнення пасток операторів; базову стратегію гри в блекджек з математично обґрунтованими таблицями рішень для жорстких і м’яких рук, правилами для пар та адаптацією до різних варіантів гри; огляд нових казино України 2025 включно з UkrPlay Casino, CyberSlots, EcoPay Casino, VR Casino Ukraine та InstantWin з їх унікальними особливостями, бонусними програмами та першими враженнями гравців; детальний гід по мобільних казино з порівнянням нативних додатків та веб-версій, особливостями сенсорного інтерфейсу, асортиментом ігор, безпекою платежів та ТОП-5 казино з найкращими мобільними версіями; комплексний аналіз криптовалют у гемблінгу з перевагами анонімності, швидкості транзакцій, низьких комісій, відсутності географічних обмежень, прозорості блокчейну та ексклюзивних крипто-бонусів; повний гід по live казино з живими дилерами, технологіями HD-відеотрансляції, популярними іграми (європейська рулетка, блекджек, баккара, покер), провідними розробниками (Evolution Gaming, Playtech, Pragmatic Play), етикетом гри та порадами для новачків; детальний огляд законодавства про гемблінг в Україні 2025 з ключовими змінами у ліцензуванні, системі оподаткування, захисті гравців, регулюванні криптовалют та VR/AR технологій, боротьбі з нелегальними операторами; психологію азартних ігор з аналізом мотивів гравців, нейробіології гемблінгу, когнітивних упереджень (ілюзія контролю, помилка гравця, ефект близькості виграшу), емоційних пасток та стратегій збереження контролю; майбутнє онлайн казино з революційними технологіями віртуальної та доповненої реальності, блокчейну та криптовалют, штучного інтелекту, метавсесвіту та прогнозами розвитку індустрії. Підтримуємо відповідальну гру через детальні поради щодо встановлення лімітів депозитів і часу гри, контролю витрат, розпізнавання ознак проблемної поведінки, використання інструментів самоконтролю та надання контактів служб допомоги в Україні включно з національною гарячою лінією 0 800 505 000. Команда експертів працює щодня 9:00-18:00 за київським часом, відповідаючи на запитання українською мовою протягом 24 годин через info@arcadepremier.org з можливістю отримати персональні рекомендації щодо вибору казино, перевірки репутації операторів, питань про бонусні умови, додавання нових казино в рейтинг, можливостей співпраці та розгляду скарг гравців.
https://arcadepremier.org/
Your comment is awaiting moderation.
useful link [url=https://russian-traditional-clothes.com]russian traditional clothing[/url]
Your comment is awaiting moderation.
содержание [url=https://sosal-vodkabet.io/]водкабет[/url]
Your comment is awaiting moderation.
ссылка на сайт [url=http://rust-vodkabet.com]казино водка бет vodkabet[/url]
Your comment is awaiting moderation.
смотреть здесь
[url=https://kametacasino.com/]камета казино[/url]
Your comment is awaiting moderation.
узнать больше
[url=https://kometacasino-555.com]комета казино[/url]
Your comment is awaiting moderation.
подробнее
[url=https://vodkabet.kz/]казино водка бет vodkabet[/url]
Your comment is awaiting moderation.
этот контент
[url=https://kametacasino.com]комета казино[/url]
Your comment is awaiting moderation.
сайт
[url=https://vodkabet.kz]vodkabet водка бет казино[/url]
Your comment is awaiting moderation.
нажмите здесь
[url=https://kametacasino.com]cameta casino[/url]
Your comment is awaiting moderation.
Your article helped me a lot, is there any more related content? Thanks! binance
Your comment is awaiting moderation.
Can you be more specific about the content of your article? After reading it, I still have some doubts. Hope you can help me.
Your comment is awaiting moderation.
Your article helped me a lot, is there any more related content? Thanks! binance tavsiye
Your comment is awaiting moderation.
В Telegram появилась свежая функция — система звёзд.
Они используются для вознаграждения каналов.
Пользователи имеет возможность отправлять звёзды чатам.
купить звезды выгодно
Звёзды обмениваются в финансовое вознаграждение.
Это понятный способ поблагодарить авторов.
Оцените функцию уже сейчас.
Your comment is awaiting moderation.
Здравствуйте!
С каждым ремонтом мы не только восстанавливаем оборудование, но и повышаем его производительность. Мы используем инновационные методы и материалы, чтобы ваше оборудование стало более мощным и экономичным. Вместо того чтобы просто устранить неисправности, мы работаем над улучшением всех его характеристик, чтобы оно могло работать дольше и эффективнее. С нами ваш бизнес всегда будет на шаг впереди.
Полная информация по ссылке – п»їhttps://dag-techservice.ru/
оборудование сервисного обслуживания скважин, сервисный инженер Махачкала, сервисное обслуживание инженерного оборудование
аудит промышленной безопасности электрочасти, [url=https://dag-techservice.ru/]Промышленный монтаж и сервис[/url], сервисного обслуживания оборудования
Удачи и комфорта в жизни!
[url=https://www.nailcenter.es/tratamiento-para-unas-mordidas/#comment-201819]Ваша техника не может ждать — мы тут как тут[/url] 6438da8
Your comment is awaiting moderation.
В приложении Telegram появилась свежая функция — звёзды.
Они используются для поддержки авторов.
Пользователи может передавать звёзды создателям.
купить звезды телкграм
Звёзды конвертируются в реальные деньги.
Это простой способ оценить труд.
Попробуйте новшество уже немедленно.
Your comment is awaiting moderation.
В приложении Telegram появилась свежая функция — звёзды.
Они служат для вознаграждения каналов.
Любой пользователь может дарить звёзды каналам.
купить звезды телкграм дешево
Звёзды конвертируются в реальные деньги.
Это простой способ поблагодарить авторов.
Используйте функцию уже немедленно.
Your comment is awaiting moderation.
see this page https://sollet-wallet.io
Your comment is awaiting moderation.
More Info https://jaxxlibertyweb.com
Your comment is awaiting moderation.
Подбирая риэлторскую компанию, важно обращать внимание на его репутацию.
Уважаемое агентство всегда имеет мнение покупателей, которые легко найти.
Также оцените, наличие официальная лицензия.
Серьёзные компании сотрудничают только на основе контрактов.
Земельные участки Казани
Важно, чтобы у агентства был стаж на рынке не меньше значительного периода.
Проверьте, насколько открыто компания объясняет детали сделок.
Профессиональный риэлтор всегда объяснит на ваши запросы.
Выбирая агентство, доверьтесь не только внешним обещаниям, а практическим результатам.
Your comment is awaiting moderation.
перенаправляется сюда [url=https://insta-unlock.pro]удаленный аккаунт инстаграм[/url]
Your comment is awaiting moderation.
сюда [url=https://insta-unlock.pro]номер в инстаграме бан[/url]
Your comment is awaiting moderation.
The platform allows you to swap clothes on images.
It uses artificial intelligence to adjust outfits realistically.
You can experiment with multiple styles in seconds.
xnudes.ai
The results look real and modern.
It’s a handy option for shopping.
Upload your photo and pick the clothes you prefer.
Begin exploring it now.
Your comment is awaiting moderation.
выберите ресурсы [url=https://krt37.at/]кракен войти[/url]
Your comment is awaiting moderation.
опубликовано здесь [url=https://krt37.at/]kraken войти[/url]
Your comment is awaiting moderation.
сюда [url=https://krt37.cc/]Kra39.cc[/url]
Your comment is awaiting moderation.
The platform allows you to replace clothes on photos.
It uses artificial intelligence to fit outfits realistically.
You can try various styles in seconds.
xnudes.ai|The Ultimate Clothing Changer Application
The results look authentic and professional.
It’s a convenient option for shopping.
Add your photo and select the clothes you want.
Start exploring it today.
Your comment is awaiting moderation.
article source
[url=https://breadwallet.org/]bread wallet download[/url]
Your comment is awaiting moderation.
useful reference
[url=https://breadwallet.org]bread wallet[/url]
Your comment is awaiting moderation.
address
[url=https://breadwallet.org]breadwallet[/url]
Your comment is awaiting moderation.
Домашняя работа имеют большое значение в учёбе.
Они помогают повторять новый материал.
Систематическая работа домашних заданий поддерживает ответственность.
Задания также помогают организации времени.
https://forum.banknotes.cz/viewtopic.php?p=783134#p783134
Благодаря им школьники подготавливаются к экзаменам.
Наставники могут оценить результаты обучения.
Таким образом, работа вне класса незаменимы для развития школьника.
Your comment is awaiting moderation.
смотреть здесь [url=https://novallc.store/]nova маркетплейс сайт[/url]
Your comment is awaiting moderation.
I don’t think the title of your article matches the content lol. Just kidding, mainly because I had some doubts after reading the article.
Your comment is awaiting moderation.
Thank you for your sharing. I am worried that I lack creative ideas. It is your article that makes me full of hope. Thank you. But, I have a question, can you help me? https://www.binance.info/tr/register-person?ref=W0BCQMF1
Your comment is awaiting moderation.
Cargo delivery from China is dependable and swift.
Our company provides flexible solutions for businesses of any size.
We take care of all logistics processes to make your operations uninterrupted.
cargo shipping from china air prices
With direct shipments, we secure timely arrival of your packages.
Clients value our professional team and affordable rates.
Choosing us means assurance in every shipment.
Your comment is awaiting moderation.
learn this here now https://zoth.lat/
Your comment is awaiting moderation.
he has a good point https://angles.vip/
Your comment is awaiting moderation.
helpful site https://astrol.cc
Your comment is awaiting moderation.
Can you be more specific about the content of your enticle? After reading it, I still have some doubts. Hope you can help me. https://www.binance.info/en-NG/register?ref=JHQQKNKN
Your comment is awaiting moderation.
выберите ресурсы [url=https://x-nova-ltd.com]Трипскан сайт официальный[/url]
Your comment is awaiting moderation.
What Makes backwoods.buzz Different
Web3 Battle System
Mecha combat linked to real token economy
Full Wallet Access
Connect wallet and play through a seamless onchain interface
Staking and Trading
Stake your token earn from gear and spend rewards on power
Dynamic Levels
Fight battle and explore growing adventure maps and crystal zones
Start earning in Backwoods today on https://backwoods.buzz
Your comment is awaiting moderation.
Why Choose tempestfinance.cc
AI Arbitrage Engine
Smart routing and yield optimization powered by protocol-level algorithms
LP and LRT Yield
Deploy liquidity and earn from real-time APR on USDC ETH and rswETH
Tempest Vaults
Access structured vaults with adjustable risk and profit logic
Transparent Protocol
Track TVL APR and profits live across the Tempest dashboard
Start earning with automation at https://tempestfinance.cc
Your comment is awaiting moderation.
Why Choose allstake.cc
Omnichain Staking
Stake across BTC SOL NEAR and more from one interface
Real APY
Monitor value performance and yield across the ecosystem
Secure and Audited
Backed by audit ready contracts and wallet level permissions
Campaign Ready
Earn points and rewards from ongoing web3 staking campaigns
Stake once earn everywhere at https://allstake.cc
Your comment is awaiting moderation.
he has a good point
[url=https://jaxxliberty.network/]jaxx bitcoin wallet[/url]
Your comment is awaiting moderation.
web
[url=https://jaxxliberty.network]jaxx blockchain wallet[/url]
Your comment is awaiting moderation.
[url=https://dbeinstitute.org/]ссылка на кракен даркнет маркет[/url] – kraken тор, рабочая ссылка на кракен
Your comment is awaiting moderation.
[url=https://dbeinstitute.org]вход на кракен даркнет[/url] – вход на кракен даркнет, вход на кракен сайт
Your comment is awaiting moderation.
[url=https://fairoa.org]ссылка на кракен зеркало[/url] – как зайти на кракен, рабочая ссылка на кракен
Your comment is awaiting moderation.
[url=https://shapr.net/]вход на кракен зеркало[/url] – kraken onion, кракен тор ссылка
Your comment is awaiting moderation.
[url=https://shapr.net]кракен даркнет тор[/url] – вход на кракен даркнет, кракен даркнет ссылка
Your comment is awaiting moderation.
here https://web-jaxxliberty.com/
Your comment is awaiting moderation.
этот сайт [url=https://krak-36.at/]кракен сайт[/url]
Your comment is awaiting moderation.
Подробнее здесь [url=https://krak-37.at/]kraken официальный сайт[/url]
Your comment is awaiting moderation.
Thanks for sharing. I read many of your blog posts, cool, your blog is very good.
Your comment is awaiting moderation.
узнать больше https://sosal-vodkabet.com
Your comment is awaiting moderation.
сюда https://vodkabet.kz
Your comment is awaiting moderation.
[url=https://quipumarket.com]кракен тор[/url] – кракен онион, кракен маркет даркнет
Your comment is awaiting moderation.
get more
[url=https://toastwallet.io/]toast wallet xrp[/url]
Your comment is awaiting moderation.
find more information
[url=https://toastwallet.io]toast wallet app[/url]
Your comment is awaiting moderation.
Really loved this post—thanks for putting it together!
On a related note, you might find this useful too—if you or anyone reading this is exploring emotional healing, trauma recovery, or understanding how relationships shape us, I recently found a powerful resource.
It’s a workbook designed to help people heal from anxious attachment style using tools from Yevhenii Lozovyi anxious attachment workbook. The book is called the **Disorganized Attachment Workbook**, and it’s packed with transformative exercises for healing anxious attachment.
It even includes tools inspired by attuned practicing interdependence to heal our trauma, plus guided journaling from sources like dbt journal prompts.
This is a game-changer for anyone working on:
– Disorganized attachment style workbook
– anxious attachment book
– Zenfulnote shadow work journal
– soul therapy a 365 day journal
It’s a gentle, smart, and deeply helpful resource for therapy seekers.
Here’s the link if you want to check it out:
https://www.hotelreceptionisttraining.com/2025/08/disorganized-attachment-workbook-heal.html
Feel free to pass it along if it resonates.
Your comment is awaiting moderation.
This was truly helpful—great job!
Also, just wanted to add—if you or anyone reading this is exploring emotional healing, trauma recovery, or understanding how relationships shape us, I recently found a powerful resource.
It’s a workbook designed to help people heal from attachment wounds using tools from Eye Mind Spirit how to heal an anxious attachment style. The book is called the **Disorganized Attachment Workbook**, and it’s packed with transformative exercises for rewiring the mind.
It even includes tools inspired by quiet, brain mental health activity book by Nick Seluk, plus guided journaling from sources like 21-day shadow work journey.
This is a game-changer for anyone working on:
– disorganized attachment style book
– Heal anxious attachment workbook
– keila shaheen shadow work journal
– 500 journal prompts
It’s a gentle, smart, and deeply helpful resource for therapy seekers.
Here’s the link if you want to check it out:
https://www.hotelreceptionisttraining.com/2025/08/disorganized-attachment-workbook-heal.html
Sharing in case it’s useful to you or your readers.
Your comment is awaiting moderation.
Wonderful read—thanks for posting!
On a related note, you might find this useful too—if you or anyone reading this is exploring emotional healing, trauma recovery, or understanding how relationships shape us, I recently found a powerful resource.
It’s a workbook designed to help people heal from attachment wounds using tools from Yevhenii Lozovyi anxious attachment workbook. The book is called the **Disorganized Attachment Workbook**, and it’s packed with transformative exercises for building secure relationships.
It even includes tools inspired by attuned practicing interdependence to heal our trauma, plus guided journaling from sources like dbt journal prompts.
This is a game-changer for anyone working on:
– Disorganized attachment style workbook
– anxious attachment book
– Zenfulnote shadow work journal
– Shadow work journals
It’s a gentle, smart, and deeply helpful resource for therapy seekers.
Here’s the link if you want to check it out:
https://www.hotelreceptionisttraining.com/2025/08/disorganized-attachment-workbook-heal.html
Sharing in case it’s useful to you or your readers.
Your comment is awaiting moderation.
Such great insights here—grateful for your time and effort!
By the way—if you or anyone reading this is exploring emotional healing, trauma recovery, or understanding how relationships shape us, I recently found a powerful resource.
It’s a workbook designed to help people heal from anxious attachment style using tools from Yevhenii Lozovyi anxious attachment workbook. The book is called the **Disorganized Attachment Workbook**, and it’s packed with transformative exercises for building secure relationships.
It even includes tools inspired by attuned practicing interdependence to heal our trauma, plus guided journaling from sources like 111 shadow work journal prompts.
This is a game-changer for anyone working on:
– Disorganized attachment style workbook
– anxious attachment book
– keila shaheen shadow work journal
– soul therapy a 365 day journal
It’s a gentle, smart, and deeply helpful resource for therapy seekers.
Here’s the link if you want to check it out:
https://www.hotelreceptionisttraining.com/2025/08/disorganized-attachment-workbook-heal.html
Would love to hear what others think if they check it out!
Your comment is awaiting moderation.
What Makes allstake.cc Different
App Based Simplicity
Launch stake unstake and monitor assets in a few clicks
Cross Chain Engine
Use one tool for all major staking chains and DeFi connections
Reward Focused
Earn from campaigns Jito points blogs and long term value
Security First
Audited systems with bridge tracking and chain level security
All your staking tools now live at https://allstake.cc
Your comment is awaiting moderation.
Why handofgod.tech
DeFi Realms
Farming logic built around mythology inspired layers
HOG and GHOG
Stake earn and track dual token economy across the dashboard
Points and Rewards
Earn from actions track TVL and chart your claim history
Web3 Synced
Join the community via Twitter Telegram or Discord
Farm within the divine system on https://handofgod.tech
Your comment is awaiting moderation.
Why Choose handofgod.tech
Multi Realm Structure
Stake and earn through Elysium Garden Purgatory and Sanctum
TVL Tracking
Monitor token price HOG supply and pool liquidity live
Farm and Claim
Earn HOG GHOG and points from dashboard actions and AI signals
Sonic Integration
Move assets with speed and interact with liquidity across Hand of God
Enter the divine protocol at https://handofgod.tech
Your comment is awaiting moderation.
click to investigate [url=https://trustgifts.io/en]buy telegram stars[/url]
Your comment is awaiting moderation.
why not find out more https://lumi-wallet.io
Your comment is awaiting moderation.
click here now [url=https://lumi-wallet.io/]Lumi crypto[/url]
Your comment is awaiting moderation.
нажмите здесь [url=https://1cars.by/]аренда авто минск район[/url]
Your comment is awaiting moderation.
Launched in 1972, the Royal Oak revolutionized luxury watchmaking with its distinctive eight-sided design and bold integration of sporty elegance .
Available in limited-edition sand gold to diamond-set variants , the collection balances avant-garde aesthetics with mechanical innovation.
Priced from $20,000 to over $400,000, these timepieces cater to both veteran enthusiasts and newcomers seeking investable art .
https://bookmark-template.com/story24724976/watches-audemars-piguet-royal-oak-luxury
The Royal Oak Offshore push boundaries with robust case constructions , embodying Audemars Piguet’s technical prowess .
Featuring meticulous hand-finishing , each watch celebrates the brand’s legacy of craftsmanship .
Explore historical milestones and detailed provenance guides to embrace this modern legend.
Your comment is awaiting moderation.
Thanks for sharing. I read many of your blog posts, cool, your blog is very good.
Your comment is awaiting moderation.
imp source
[url=https://www.linkedin.com/posts/united-loss-adjusters_ula-marinecargo-transportlaw-activity-7338871170152210433-lcCs]siam aero[/url]
Your comment is awaiting moderation.
Le fēnix® Chronos de Garmin représente un summum de luxe avec des finitions raffinées et connectivité avancée .
Adaptée aux activités variées, elle allie robustesse et durabilité extrême, idéale pour les entraînements intensifs grâce à ses modes sportifs.
Avec une batterie allant jusqu’à plusieurs jours selon l’usage, cette montre reste opérationnelle dans des conditions extrêmes, même lors de sessions prolongées .
https://garmin-boutique.com/vivoactive/vivoactive-4s-vivoactive-4s-silver-avec-bracelet-gris-clair.aspx
Les fonctions de santé incluent le comptage des calories brûlées, accompagnées de conseils d’entraînement personnalisés, pour les utilisateurs exigeants.
Intuitive à utiliser, elle s’intègre à votre quotidien , avec un écran AMOLED lumineux et synchronisation sans fil.
Your comment is awaiting moderation.
helpful hints
[url=https://gothamcity.fr/2025/05/27/cyberpiratage-aeronautique-pres-dun-million-de-dollars-envoles/]siam aero[/url]
Your comment is awaiting moderation.
на этом сайте [url=https://safelychonge.com]safelychange bestchange[/url]
Your comment is awaiting moderation.
La gamme MARQ® de Garmin incarne l’excellence horlogère avec des matériaux premium comme le titane Grade-5 et connectivité avancée .
Adaptée aux activités variées, elle allie robustesse et durabilité extrême, idéale pour les aventures en extérieur grâce à ses outils de navigation .
Avec une batterie allant jusqu’à 6 heures , cette montre s’impose comme une solution fiable , même lors de sessions prolongées .
https://garmin-boutique.com/venu/venu-2s-light-gold-avec-bracelet-silicone-beige.aspx
Les outils de suivi incluent la fréquence cardiaque en temps réel , accompagnées de conseils d’entraînement personnalisés, pour les utilisateurs exigeants.
Intuitive à utiliser, elle s’intègre à votre quotidien , avec une interface tactile réactive et synchronisation sans fil.
Your comment is awaiting moderation.
La montre connectée Garmin fēnix® Chronos incarne l’excellence horlogère avec des finitions raffinées et fonctionnalités GPS intégrées .
Adaptée aux activités variées, elle propose une polyvalence et autonomie prolongée , idéale pour les aventures en extérieur grâce à ses outils de navigation .
Grâce à son autonomie allant jusqu’à 6 heures , cette montre reste opérationnelle dans des conditions extrêmes, même lors de sessions prolongées .
https://garmin-boutique.com/fenix-5
Les fonctions de santé incluent la fréquence cardiaque en temps réel , accompagnées de conseils d’entraînement personnalisés, pour les utilisateurs exigeants.
Intuitive à utiliser, elle s’intègre à votre quotidien , avec un écran AMOLED lumineux et synchronisation sans fil.
Your comment is awaiting moderation.
YOURURL.com https://yteralith.com/
Your comment is awaiting moderation.
КРАКЕН ДАРК ОНИОН — рабочие зеркала 2024-2025
В этой статье вы найдёте проверенные ссылки и адреса для доступа на КРАКЕН ДАРК ОНИОН в 2024-2025 году. Мы собрали только рабочие зеркала, которые помогут обойти блокировку и зайти к сайту без проблем и с полной анонимностью.
Актуальный список ссылок КРАКЕН ДАРК ОНИОН
1 Основная ссылка: https://krak33.net/
2 Резервный сайт: https://kraken24.com
3 Официальный Tor-адрес: krakeno4nmrk1ewmq4l9tme9wpfk2lczlsm7g3epfgu3itne8raion.onion
4 Telegram канал с обновлениями: https://t.me/+3CpKV8ecAaUwM2Ji
5 Скачать Tor: https://www.torproject.org/download/
Как зайти на КРАКЕН ДАРК ОНИОН
1. Сначала установите Tor браузер — он нужен для доступа к даркнету.
2. Откройте Tor и дождитесь полной загрузки сети.
3. Перейдите по проверенной ссылке https://krak33.net/.
4. Если у вас ещё нет профиля, зарегистрируйтесь: придумайте логин и надёжный пароль.
5. Обязательно включите двухфакторную аутентификацию для защиты .
Советы по безопасности
– Всегда проверяйте зеркала перед входом — это важно для предотвращения фишинга.
– Используйте прокси вместе с Tor для максимальной анонимности и шифрования трафика.
– Обновляйте список — ссылки на КРАКЕН ДАРК ОНИОН могут меняться из-за блокировок.
– Никогда не открывайте ссылки из непроверенных источников, даже если они кажутся похожими.
Почему выбирают КРАКЕН ДАРК ОНИОН
– КРАКЕН ДАРК ОНИОН маркетплейс|КРАКЕН ДАРК ОНИОН сайт популярен в даркнете благодаря:
большому выбору продукции,
безопасной системе покупок,
полной анонимности пользователей.
Также здесь работает система рейтингов продавцов, что помогает выбирать только проверенных поставщиков.
Часто задаваемые вопросы
?? Что делать, если КРАКЕН ДАРК ОНИОН не открывается?
– Попробуйте альтернативный адрес из списка.
– Перезапустите Tor или проверьте VPN.
– Проверьте новости ссылок в Telegram.
?? Где брать рабочие ссылки?
– Только с проверенных страниц.
– Храните их в надёжном месте, периодически обновляйте актуальность КРАКЕН ДАРК ОНИОН .
?? Как избежать фишинга?
– Не открывайте ссылки в обычном браузере.
– Используйте только Tor + VPN.
– Всегда проверяйте точный адрес перед вводом личных данных.
Вывод
?? КРАКЕН ДАРК ОНИОН — это один из популярных площадок в даркнете. Чтобы всегда иметь доступ, используйте только проверенные зеркала, соблюдайте рекомендации безопасности и следите за обновлениями.
?? Сохраняйте этот список и делитесь только с теми, кому доверяете.
—
Ключи, покрытые статье
* КРАКЕН ДАРК ОНИОН ссылки 2025
* Зеркало КРАКЕН ДАРК ОНИОН
* Вход на КРАКЕН ДАРК ОНИОН
* Рабочие ссылки КРАКЕН ДАРК ОНИОН
* Актуальный список КРАКЕН ДАРК ОНИОН
* КРАКЕН ДАРК ОНИОН маркетплейс доступ
* Как зайти на КРАКЕН ДАРК ОНИОН через Tor
Your comment is awaiting moderation.
read the full info here https://draxilium.com
Your comment is awaiting moderation.
content https://gemtechgaming.com
Your comment is awaiting moderation.
visit here https://gamezonebig.com/
Your comment is awaiting moderation.
La montre connectée Garmin fēnix® Chronos représente un summum de luxe avec des finitions raffinées et connectivité avancée .
Adaptée aux activités variées, elle allie robustesse et durabilité extrême, idéale pour les aventures en extérieur grâce à ses outils de navigation .
Avec une batterie allant jusqu’à plusieurs jours selon l’usage, cette montre reste opérationnelle dans des conditions extrêmes, même lors de sessions prolongées .
garmin vivoactive 4s
Les fonctions de santé incluent la fréquence cardiaque en temps réel , accompagnées de conseils d’entraînement personnalisés, pour les utilisateurs exigeants.
Facile à personnaliser , elle s’intègre à votre quotidien , avec une interface tactile réactive et synchronisation sans fil.
Your comment is awaiting moderation.
reference https://neoarcademachines.com/
Your comment is awaiting moderation.
This was a great read—thanks for sharing!
Just thought I’d add a quick note that could be useful to anyone in the hospitality and tourism space. We recently launched a super easy-to-use smart tourism chatbot designed especially for hospitality businesses looking to boost bookings, guest satisfaction, and 24/7 support—on autopilot.
It’s a lightweight HTML chatbot code that installs in minutes—perfect for hotel teams and marketers alike. This hospitality chatbot runs all day and night to capture booking leads, even connecting with CRM tools.
See full details and live demo here:
https://chatbotforleads.blogspot.com/2025/04/boost-bookings-and-guest-satisfaction.html
But here’s the best part: besides hotel and tourism, we also offer a full range of chatbot solutions that work beautifully on any website, in any industry, to support customer service in a simple, smart, and wonderful way—only $69 lifetime. No subscriptions. No tech headaches.
Use it as a customer support assistant—and test it out instantly on our blog.
With nearly 30 years of experience in tourism training, we built this tool to be one of the most practical options available for small businesses.
So if you’re ready to automate your site, or just want a chatbot that works—we’d love for you to check it out.
Feel free to share your thoughts with us!
Your comment is awaiting moderation.
This was a great read—thanks for sharing!
Just thought I’d drop in that could benefit hotel owners and travel brands. We recently launched a super easy-to-use smart tourism chatbot designed especially for tour operators looking to boost bookings, guest satisfaction, and 24/7 support—on autopilot.
It’s a lightweight HTML chatbot code that installs in minutes—perfect for hotel teams and marketers alike. This tourism chatbot runs all day and night to capture booking leads, even connecting with CRM tools.
See full details and live demo here:
https://chatbotforleads.blogspot.com/2025/04/boost-bookings-and-guest-satisfaction.html
But here’s the best part: besides hotel and tourism, we also offer a full range of chatbot solutions that work beautifully on any website, in any industry, to generate leads in a simple, smart, and wonderful way—only $69 lifetime. No subscriptions. No tech headaches.
Use it as a popup chatbot—and test it out instantly on our blog.
With nearly 30 years of experience in business development, we built this tool to be one of the most practical options available for small businesses.
So if you’re ready to automate your site, or just want a chatbot that works—we’d love for you to check it out.
Feel free to share your thoughts with us!
Your comment is awaiting moderation.
Really enjoyed this article. Your perspective is very refreshing.
Just thought I’d share something that could help tourism businesses and resorts. We recently launched a super easy-to-use automated guest service chatbot designed especially for tour operators looking to boost bookings, guest satisfaction, and 24/7 support—on autopilot.
It’s a lightweight chatbot widget that installs in minutes—perfect for hotel teams and marketers alike. This tourism chatbot runs all day and night to capture booking leads, even connecting with WhatsApp.
See full details and live demo here:
https://chatbotforleads.blogspot.com/2025/04/boost-bookings-and-guest-satisfaction.html
But here’s the best part: besides hotel and tourism, we also offer a full range of chatbot solutions that work beautifully on any website, in any industry, to generate leads in a simple, smart, and wonderful way—only $69 lifetime. No subscriptions. No tech headaches.
Use it as a customer support assistant—and test it out instantly on our blog.
With nearly 30 years of experience in hospitality, we built this tool to be one of the most practical options available for small businesses.
So if you’re ready to grow effortlessly, or just want a chatbot that works—we’d love for you to check it out.
Hope it helps!
Your comment is awaiting moderation.
click this link now
[url=https://www.matchlink.asia/th/business/page/Thailand/SAMUTPRAKAN/06025-asia-global-aviation-maintenance-co-ltd.html]ASIA GLOBAL AVIATION MAINTENANCE[/url]
Your comment is awaiting moderation.
Really enjoyed this article. Your perspective is very refreshing.
Just thought I’d drop in that could help small business owners. We recently launched a super simple smart lead chatbot that supports automated lead collection, customer care, and even sales—on autopilot.
It’s a lightweight plug-and-play chatbot that installs on your website in minutes—perfect for non-techies. This lead generation chatbot runs 24/7 and helps turn site visitors into real leads—without extra work from your team.
You can also use it as a customer service chatbot, a sales chatbot, and it connects with social media chat integrations. Plus, you can try our live chatbot test instantly on our homepage.
Take a look here:
https://chatbotforleads.blogspot.com/
With nearly 30 years of experience in hospitality, we’ve built this tool to be one of the most simple yet powerful resources for anyone ready to grow.
So if you’re ready to boost conversions or just want a smart website chatbot code that simply works—this could be the perfect fit.
Feel free to test it out and share your thoughts!
Your comment is awaiting moderation.
Such helpful information—appreciate you putting this together!
Just thought I’d share something that could help small business owners. We recently launched a super simple automated chatbot assistant that supports capturing website leads, customer care, and even sales—on autopilot.
It’s a lightweight chatbot HTML code that installs on your website in minutes—perfect for non-techies. This lead generation chatbot runs 24/7 and helps turn site visitors into real leads—without extra work from your team.
You can also use it as a support chatbot, a popup chatbot assistant, and it connects with social media chat integrations. Plus, you can try our live chatbot test instantly on our homepage.
Take a look here:
https://chatbotforleads.blogspot.com/
With nearly 30 years of experience in sales coaching, we’ve built this tool to be one of the most practical resources for anyone ready to grow.
So if you’re ready to capture more leads or just want a smart email capture chatbot that simply works—this could be the perfect fit.
Let us know how it works for your site!
Your comment is awaiting moderation.
Really enjoyed this article. Your perspective is very refreshing.
Just thought I’d drop in that could benefit website owners. We recently launched a super simple automated chatbot assistant that supports automated lead collection, customer care, and even sales—on autopilot.
It’s a lightweight no-code chatbot widget that installs on your website in minutes—perfect for non-techies. This lead generation chatbot runs 24/7 and helps turn site visitors into real leads—without extra work from your team.
You can also use it as a AI help desk, a sales chatbot, and it connects with WhatsApp chatbot. Plus, you can try our free chatbot for website instantly on our homepage.
Take a look here:
https://chatbotforleads.blogspot.com/
With nearly 30 years of experience in business development, we’ve built this tool to be one of the most simple yet powerful resources for anyone ready to grow.
So if you’re ready to capture more leads or just want a smart website chatbot code that simply works—this could be the perfect fit.
Feel free to test it out and share your thoughts!
Your comment is awaiting moderation.
This was a great read—thanks for sharing!
Just thought I’d add a quick note that could help small business owners. We recently launched a super simple automated chatbot assistant that supports chatbot lead generation, customer care, and even sales—on autopilot.
It’s a lightweight chatbot HTML code that installs on your website in minutes—no coding needed. This chatbot for small business runs 24/7 and helps turn site visitors into real leads—without extra work from your team.
You can also use it as a customer service chatbot, a sales chatbot, and it connects with WhatsApp chatbot. Plus, you can try our live chatbot test instantly on our homepage.
Take a look here:
https://chatbotforleads.blogspot.com/
With nearly 30 years of experience in sales coaching, we’ve built this tool to be one of the most practical resources for anyone ready to grow.
So if you’re ready to capture more leads or just want a smart lead funnel chatbot that simply works—this could be the perfect fit.
Feel free to test it out and share your thoughts!
Your comment is awaiting moderation.
look at more info https://pq.hosting/en/vps-vds-norway-oslo
Your comment is awaiting moderation.
A valuable post with real takeaways—great job!
Just thought I’d drop in that could benefit real estate agents and property managers. We recently launched a super easy-to-use AI Real Estate Chatbot—perfect for rental platforms looking to capture leads, qualify buyers, schedule viewings, and answer inquiries 24/7—all on autopilot.
It’s a lightweight chatbot widget that installs in minutes—zero coding required. This smart chatbot runs around the clock to automate lead generation, even connecting with WhatsApp.
Check out the full details and demo here:
https://chatbotforleads.blogspot.com/2023/05/your-smart-real-estate-ai-chatbot-is.html
But here’s the best part: besides real estate chatbots, we also offer a full range of chatbot solutions that work beautifully on any website, in any industry, to generate leads in a simple, smart, and wonderful way—only $69 lifetime. No subscriptions. No tech headaches.
Use it as a customer support assistant—and test it out instantly on our blog.
With nearly 30 years of experience in hospitality, we built this tool to be one of the most practical chatbot options for small businesses.
So if you’re ready to automate your real estate website, or just want a chatbot that truly works—we’d love for you to check it out.
Would love your feedback if you try it!
Your comment is awaiting moderation.
Such helpful information—appreciate you putting this together!
Just thought I’d add a quick note that could benefit real estate agents and property managers. We recently launched a super easy-to-use AI Real Estate Chatbot—perfect for rental platforms looking to capture leads, qualify buyers, schedule viewings, and answer inquiries 24/7—all on autopilot.
It’s a lightweight chatbot widget that installs in minutes—ideal for agents, brokers, and busy offices. This smart chatbot runs around the clock to respond to visitor questions, even connecting with CRM tools and email alerts.
Check out the full details and demo here:
https://chatbotforleads.blogspot.com/2023/05/your-smart-real-estate-ai-chatbot-is.html
But here’s the best part: besides real estate chatbots, we also offer a full range of chatbot solutions that work beautifully on any website, in any industry, to drive sales in a simple, smart, and wonderful way—only $69 lifetime. No subscriptions. No tech headaches.
Use it as a popup chatbot—and test it out instantly on our blog.
With nearly 30 years of experience in business development, we built this tool to be one of the most conversion-friendly chatbot options for small businesses.
So if you’re ready to collect leads while you sleep, or just want a chatbot that truly works—we’d love for you to check it out.
Let us know how it works for your business!
Your comment is awaiting moderation.
веб-сайте
[url=https://bs2saite.gl/]рабочая blacksprut[/url]
Your comment is awaiting moderation.
подробнее [url=https://bs2beast2.at]bs2site2.at[/url]
Your comment is awaiting moderation.
A valuable post with real takeaways—great job!
Just thought I’d share something that could be useful to anyone in the real estate and housing market. We recently launched a super easy-to-use AI Real Estate Chatbot—perfect for real estate websites looking to capture leads, qualify buyers, schedule viewings, and answer inquiries 24/7—all on autopilot.
It’s a lightweight HTML chatbot code that installs in minutes—ideal for agents, brokers, and busy offices. This smart chatbot runs around the clock to handle appointment bookings, even connecting with CRM tools and email alerts.
Check out the full details and demo here:
https://chatbotforleads.blogspot.com/2023/05/your-smart-real-estate-ai-chatbot-is.html
But here’s the best part: besides real estate chatbots, we also offer a full range of chatbot solutions that work beautifully on any website, in any industry, to drive sales in a simple, smart, and wonderful way—only $69 lifetime. No subscriptions. No tech headaches.
Use it as a lead gen chatbot—and test it out instantly on our blog.
With nearly 30 years of experience in tourism training, we built this tool to be one of the most practical chatbot options for small businesses.
So if you’re ready to automate your real estate website, or just want a chatbot that truly works—we’d love for you to check it out.
Feel free to share your thoughts with us!
Your comment is awaiting moderation.
Such helpful information—appreciate you putting this together!
Just thought I’d add a quick note that could be useful to anyone in the real estate and housing market. We recently launched a super easy-to-use AI Real Estate Chatbot—perfect for real estate websites looking to capture leads, qualify buyers, schedule viewings, and answer inquiries 24/7—all on autopilot.
It’s a lightweight plug-and-play real estate chatbot that installs in minutes—zero coding required. This smart chatbot runs around the clock to respond to visitor questions, even connecting with Messenger.
Check out the full details and demo here:
https://chatbotforleads.blogspot.com/2023/05/your-smart-real-estate-ai-chatbot-is.html
But here’s the best part: besides real estate chatbots, we also offer a full range of chatbot solutions that work beautifully on any website, in any industry, to generate leads in a simple, smart, and wonderful way—only $69 lifetime. No subscriptions. No tech headaches.
Use it as a popup chatbot—and test it out instantly on our blog.
With nearly 30 years of experience in business development, we built this tool to be one of the most practical chatbot options for small businesses.
So if you’re ready to collect leads while you sleep, or just want a chatbot that truly works—we’d love for you to check it out.
Feel free to share your thoughts with us!
Your comment is awaiting moderation.
Really enjoyed this article. Your perspective is very refreshing.
Just thought I’d add a quick note that could help auto dealerships and service centers. We recently launched a super easy-to-use AI Automotive Chatbot—perfect for auto service booking pages looking to capture leads, schedule test drives or maintenance, answer questions, and follow up—all automatically, 24/7.
It’s a lightweight HTML chatbot code that installs in minutes—ideal for sales teams, repair shops, and busy dealers. This smart chatbot runs day and night to respond to customer inquiries, even connecting with Messenger.
Check out the full details and demo here:
https://chatbotforleads.blogspot.com/2025/06/drive-more-leads-and-sales-with-our.html
But here’s the best part: besides automotive chatbots, we also offer a full range of chatbot solutions for any type of business looking to boost leads and sales—whether you’re in real estate, tourism and hotels, restaurants and cafes, commercial websites, clinics and dental offices, education and training, or even need a multilingual chatbot or a custom-built chatbot on demand. We’ve got you covered.
All of our chatbot tools work beautifully on any website, in any industry, to drive sales in a simple, smart, and wonderful way—only $69 lifetime. No subscriptions. No tech headaches.
Use it as a customer support assistant—and test it out instantly on our blog.
With nearly 30 years of experience in tourism training, we built this tool to be one of the most affordable chatbot options for small businesses.
So if you’re ready to collect leads while you sleep, or just want a chatbot that truly works—we’d love for you to check it out.
Would love your feedback if you try it!
Your comment is awaiting moderation.
Really enjoyed this article. Your perspective is very refreshing.
Just thought I’d share something that could be useful to anyone in the automotive sales and service space. We recently launched a super easy-to-use AI Automotive Chatbot—perfect for auto service booking pages looking to capture leads, schedule test drives or maintenance, answer questions, and follow up—all automatically, 24/7.
It’s a lightweight HTML chatbot code that installs in minutes—zero coding required. This smart chatbot runs day and night to automate service bookings, even connecting with WhatsApp.
Check out the full details and demo here:
https://chatbotforleads.blogspot.com/2025/06/drive-more-leads-and-sales-with-our.html
But here’s the best part: besides automotive chatbots, we also offer a full range of chatbot solutions for any type of business looking to boost leads and sales—whether you’re in real estate, tourism and hotels, restaurants and cafes, commercial websites, clinics and dental offices, education and training, or even need a multilingual chatbot or a custom-built chatbot on demand. We’ve got you covered.
All of our chatbot tools work beautifully on any website, in any industry, to support customer service in a simple, smart, and wonderful way—only $69 lifetime. No subscriptions. No tech headaches.
Use it as a customer support assistant—and test it out instantly on our blog.
With nearly 30 years of experience in business development, we built this tool to be one of the most affordable chatbot options for small businesses.
So if you’re ready to grow your client base effortlessly, or just want a chatbot that truly works—we’d love for you to check it out.
Feel free to share your thoughts with us!
Your comment is awaiting moderation.
Really enjoyed this article. Your perspective is very refreshing.
Just thought I’d share something that could be useful to anyone in the automotive sales and service space. We recently launched a super easy-to-use AI Automotive Chatbot—perfect for auto service booking pages looking to capture leads, schedule test drives or maintenance, answer questions, and follow up—all automatically, 24/7.
It’s a lightweight plug-and-play chatbot that installs in minutes—ideal for sales teams, repair shops, and busy dealers. This smart chatbot runs day and night to automate service bookings, even connecting with WhatsApp.
Check out the full details and demo here:
https://chatbotforleads.blogspot.com/2025/06/drive-more-leads-and-sales-with-our.html
But here’s the best part: besides automotive chatbots, we also offer a full range of chatbot solutions for any type of business looking to boost leads and sales—whether you’re in real estate, tourism and hotels, restaurants and cafes, commercial websites, clinics and dental offices, education and training, or even need a multilingual chatbot or a custom-built chatbot on demand. We’ve got you covered.
All of our chatbot tools work beautifully on any website, in any industry, to drive sales in a simple, smart, and wonderful way—only $69 lifetime. No subscriptions. No tech headaches.
Use it as a lead gen chatbot—and test it out instantly on our blog.
With nearly 30 years of experience in hospitality, we built this tool to be one of the most practical chatbot options for small businesses.
So if you’re ready to automate your website, or just want a chatbot that truly works—we’d love for you to check it out.
Feel free to share your thoughts with us!
Your comment is awaiting moderation.
Смотреть здесь [url=https://bs2saite.gl]blacksprut зеркало рабочее на сегодня[/url]
Your comment is awaiting moderation.
Such helpful information—appreciate you putting this together!
Just thought I’d add a quick note that could help auto dealerships and service centers. We recently launched a super easy-to-use AI Automotive Chatbot—perfect for vehicle listing platforms looking to capture leads, schedule test drives or maintenance, answer questions, and follow up—all automatically, 24/7.
It’s a lightweight automotive chatbot widget that installs in minutes—zero coding required. This smart chatbot runs day and night to follow up on leads, even connecting with Messenger.
Check out the full details and demo here:
https://chatbotforleads.blogspot.com/2025/06/drive-more-leads-and-sales-with-our.html
But here’s the best part: besides automotive chatbots, we also offer a full range of chatbot solutions for any type of business looking to boost leads and sales—whether you’re in real estate, tourism and hotels, restaurants and cafes, commercial websites, clinics and dental offices, education and training, or even need a multilingual chatbot or a custom-built chatbot on demand. We’ve got you covered.
All of our chatbot tools work beautifully on any website, in any industry, to generate leads in a simple, smart, and wonderful way—only $69 lifetime. No subscriptions. No tech headaches.
Use it as a lead gen chatbot—and test it out instantly on our blog.
With nearly 30 years of experience in tourism training, we built this tool to be one of the most practical chatbot options for small businesses.
So if you’re ready to automate your website, or just want a chatbot that truly works—we’d love for you to check it out.
Hope it helps!
Your comment is awaiting moderation.
Really enjoyed this article. Your perspective is very refreshing.
I thought I’d share something that could really benefit readers here, especially those running a website or small business. We’ve just launched a super easy-to-use smart chatbot that helps with chatbot lead generation, customer service, and sales—all automated!
It’s a lightweight chatbot HTML code that you can add to your site in minutes — no tech knowledge needed. Perfect for any industry, this chatbot for website works around the clock to turn visitors into leads.
It also functions beautifully as a customer support bot, a sales chatbot, and even connects via Facebook Messenger chatbot. Plus, we offer a free chatbot for website right on our site so you can test it live.
See exactly how it works here:
https://chatbotforleads.blogspot.com/2025/05/get-your-smart-chatbot-for-website.html
We’ve spent nearly 30 years training businesses in hospitality, sales, and marketing—and this is the most practical, effective tool we’ve ever built to help others grow fast.
If you’re ready to capture more leads, boost engagement, or just want a clean email capture chatbot that works—this is it.
Feel free to check it out!
Your comment is awaiting moderation.
This was a great read—thanks for sharing!
I thought I’d share something that could really benefit readers here, especially those running a website or small business. We’ve just launched a super easy-to-use smart chatbot that helps with chatbot lead generation, customer service, and sales—all automated!
It’s a lightweight chatbot HTML code that you can add to your site in minutes — no tech knowledge needed. Perfect for any industry, this chatbot for small business works around the clock to turn visitors into leads.
It also functions beautifully as a customer support bot, a pop-up chatbot, and even connects via Facebook Messenger chatbot. Plus, we offer a demo chatbot right on our site so you can test it live.
See exactly how it works here:
https://chatbotforleads.blogspot.com/2025/05/get-your-smart-chatbot-for-website.html
We’ve spent nearly 30 years training businesses in hospitality, sales, and marketing—and this is the most practical, effective tool we’ve ever built to help others grow fast.
If you’re ready to capture more leads, boost engagement, or just want a clean chatbot HTML code that works—this is it.
Would love to hear your thoughts!
Your comment is awaiting moderation.
Such helpful information—appreciate you putting this together!
I thought I’d share something that could really benefit readers here, especially those running a website or small business. We’ve just launched a super easy-to-use AI chatbot that helps with chatbot lead generation, customer service, and sales—all automated!
It’s a lightweight website chatbot tool that you can add to your site in minutes — no tech knowledge needed. Perfect for any industry, this chatbot for website works around the clock to turn visitors into leads.
It also functions beautifully as a customer support bot, a sales chatbot, and even connects via Facebook Messenger chatbot. Plus, we offer a demo chatbot right on our site so you can test it live.
See exactly how it works here:
https://chatbotforleads.blogspot.com/2025/05/get-your-smart-chatbot-for-website.html
We’ve spent nearly 30 years training businesses in hospitality, sales, and marketing—and this is the most practical, effective tool we’ve ever built to help others grow fast.
If you’re ready to capture more leads, boost engagement, or just want a clean email capture chatbot that works—this is it.
Hope it helps!
Your comment is awaiting moderation.
Such helpful information—appreciate you putting this together!
I thought I’d share something that could really benefit readers here, especially those running a website or small business. We’ve just launched a super easy-to-use AI chatbot that helps with chatbot lead generation, customer service, and sales—all automated!
It’s a lightweight chatbot HTML code that you can add to your site in minutes — no tech knowledge needed. Perfect for any industry, this chatbot for website works around the clock to turn visitors into leads.
It also functions beautifully as a customer support bot, a sales chatbot, and even connects via Facebook Messenger chatbot. Plus, we offer a free chatbot for website right on our site so you can test it live.
See exactly how it works here:
https://chatbotforleads.blogspot.com/2025/05/get-your-smart-chatbot-for-website.html
We’ve spent nearly 30 years training businesses in hospitality, sales, and marketing—and this is the most practical, effective tool we’ve ever built to help others grow fast.
If you’re ready to capture more leads, boost engagement, or just want a clean chatbot HTML code that works—this is it.
Feel free to check it out!
Your comment is awaiting moderation.
This was a great read—thanks for sharing!
I thought I’d share something that could really benefit readers here, especially those running a website or small business. We’ve just launched a super easy-to-use smart chatbot that helps with chatbot lead generation, customer service, and sales—all automated!
It’s a lightweight chatbot HTML code that you can add to your site in minutes — no tech knowledge needed. Perfect for any industry, this chatbot for website works around the clock to turn visitors into leads.
It also functions beautifully as a chatbot for customer service, a sales chatbot, and even connects via WhatsApp chatbot. Plus, we offer a free chatbot for website right on our site so you can test it live.
See exactly how it works here:
https://chatbotforleads.blogspot.com/2025/05/get-your-smart-chatbot-for-website.html
We’ve spent nearly 30 years training businesses in hospitality, sales, and marketing—and this is the most practical, effective tool we’ve ever built to help others grow fast.
If you’re ready to capture more leads, boost engagement, or just want a clean chatbot HTML code that works—this is it.
Hope it helps!
Your comment is awaiting moderation.
опубликовано здесь
[url=https://bs2beast2.at/]bs2shop.at[/url]
Your comment is awaiting moderation.
Really enjoyed this article. Your perspective is very refreshing.
I thought I’d share something that could really benefit readers here, especially those running a website or small business. We’ve just launched a super easy-to-use AI chatbot that helps with chatbot lead generation, customer service, and sales—all automated!
It’s a lightweight website chatbot tool that you can add to your site in minutes — no tech knowledge needed. Perfect for any industry, this chatbot for website works around the clock to turn visitors into leads.
It also functions beautifully as a customer support bot, a pop-up chatbot, and even connects via WhatsApp chatbot. Plus, we offer a demo chatbot right on our site so you can test it live.
See exactly how it works here:
https://chatbotforleads.blogspot.com/2025/05/get-your-smart-chatbot-for-website.html
We’ve spent nearly 30 years training businesses in hospitality, sales, and marketing—and this is the most practical, effective tool we’ve ever built to help others grow fast.
If you’re ready to capture more leads, boost engagement, or just want a clean email capture chatbot that works—this is it.
Let us know what you think after testing it out!
Your comment is awaiting moderation.
Really enjoyed this article. Your perspective is very refreshing.
I thought I’d share something that could really benefit readers here, especially those running a website or small business. We’ve just launched a super easy-to-use AI chatbot that helps with chatbot lead generation, customer service, and sales—all automated!
It’s a lightweight chatbot HTML code that you can add to your site in minutes — no tech knowledge needed. Perfect for any industry, this chatbot for website works around the clock to turn visitors into leads.
It also functions beautifully as a chatbot for customer service, a sales chatbot, and even connects via WhatsApp chatbot. Plus, we offer a demo chatbot right on our site so you can test it live.
See exactly how it works here:
https://chatbotforleads.blogspot.com/2025/05/get-your-smart-chatbot-for-website.html
We’ve spent nearly 30 years training businesses in hospitality, sales, and marketing—and this is the most practical, effective tool we’ve ever built to help others grow fast.
If you’re ready to capture more leads, boost engagement, or just want a clean email capture chatbot that works—this is it.
Feel free to check it out!
Your comment is awaiting moderation.
Patek Philippe — это вершина часового искусства , где сочетаются точность и эстетика .
С историей, уходящей в XIX век компания славится авторским контролем каждого изделия, требующей многолетнего опыта.
Инновации, такие как автоматические калибры, сделали бренд как новатора в индустрии.
наручные часы Patek Philippe купить
Лимитированные серии демонстрируют сложные калибры и ручную гравировку , выделяя уникальность.
Современные модели сочетают традиционные методы , сохраняя классический дизайн .
Это не просто часы — символ семейных традиций, передающий инженерную элегантность из поколения в поколение.
Your comment is awaiting moderation.
This was a great read—thanks for sharing!
I thought I’d share something that could really benefit readers here, especially those running a website or small business. We’ve just launched a super easy-to-use smart chatbot that helps with chatbot lead generation, customer service, and sales—all automated!
It’s a lightweight website chatbot tool that you can add to your site in minutes — no tech knowledge needed. Perfect for any industry, this chatbot for website works around the clock to turn visitors into leads.
It also functions beautifully as a chatbot for customer service, a pop-up chatbot, and even connects via WhatsApp chatbot. Plus, we offer a free chatbot for website right on our site so you can test it live.
See exactly how it works here:
https://chatbotforleads.blogspot.com/2025/05/get-your-smart-chatbot-for-website.html
We’ve spent nearly 30 years training businesses in hospitality, sales, and marketing—and this is the most practical, effective tool we’ve ever built to help others grow fast.
If you’re ready to capture more leads, boost engagement, or just want a clean email capture chatbot that works—this is it.
Feel free to check it out!
Your comment is awaiting moderation.
¿Necesitas un sistema de natación en casa? Las marcas Intex y Bestway ofrecen diseños versátiles para espacios pequeños y grandes .
Sus piscinas de estructura metálica garantizan resistencia extrema , mientras que los modelos hinchables son ideales para niños .
Colecciones destacadas incluyen bombas de arena , asegurando higiene óptima .
En patios pequeños, las piscinas compactas de 3 m no requieren obras.
Además, accesorios como cobertores térmicos, escaleras de seguridad y juguetes acuáticos mejoran la experiencia .
Con garantía del fabricante , estas piscinas cumplen estándares europeos.
https://www.mundopiscinas.net
Your comment is awaiting moderation.
Le fēnix® Chronos de Garmin est un modèle haut de gamme qui combine les fonctionnalités GPS à un design élégant grâce à ses finitions soignées.
Conçue pour les activités variées, cette montre répond aux besoins des athlètes grâce à sa polyvalence et sa connectivité avancée .
Grâce à sa durée d’utilisation jusqu’à plusieurs jours selon l’usage, elle s’impose comme un choix pratique pour les entraînements intenses.
Ses fonctions de suivi incluent le sommeil et les étapes parcourues, idéal pour les amateurs de fitness .
Facile à configurer , la fēnix® Chronos s’adapte facilement à vos objectifs personnels, tout en conservant une esthétique intemporelle.
https://garmin-boutique.com
Your comment is awaiting moderation.
подробнее здесь [url=https://kra—-34.cc]kraken сайт[/url]
Your comment is awaiting moderation.
веб-сайте [url=https://kra33–at.at/]кракен клир[/url]
Your comment is awaiting moderation.
проверить сайт [url=https://kra—-34.cc]кракен даркнет[/url]
Your comment is awaiting moderation.
Читать далее [url=https://kra34-at.at/]Kra35.at[/url]
Your comment is awaiting moderation.
другие [url=https://kra3-4.at/]kraken зайти[/url]
Your comment is awaiting moderation.
найти это [url=https://kra–35.at]kra34[/url]
Your comment is awaiting moderation.
опубликовано здесь [url=https://kra–36.at/]кракен официальный сайт[/url]
Your comment is awaiting moderation.
перейти на сайт [url=https://kra–35.at]kra34.at[/url]
Your comment is awaiting moderation.
взгляните на сайте здесь [url=https://kra–36.at/]kra36 сс[/url]
Your comment is awaiting moderation.
https://GiftWrapping-Workshop.com teaches you to create stunning gift presentations with expert wrapping techniques. Perfect for holidays, birthdays, or special occasions, our workshops offer creative ideas using eco-friendly materials. Suitable for all skill levels, make every gift unforgettable with personalized designs.
Your comment is awaiting moderation.
Why isn’t your customer base growing? Without [url=https://seo-sea.marketing/service/]Customer acquisition services[/url], your business might be struggling to attract new customers. Many companies find it challenging to acquire new customers, leading to missed opportunities and decreased revenue. A lack of customer acquisition can make it difficult to achieve your growth targets and expand your business. Without the expertise of [url=https://seo-sea.marketing/service/]Customer acquisition services[/url], your efforts to attract new customers might lack the precision and effectiveness needed to drive results. This can result in low customer acquisition rates, poor conversion rates, and ultimately, decreased sales. However, there’s a solution to this problem. By investing in [url=https://seo-sea.marketing/service/]Customer acquisition services[/url], you can leverage their expertise to create targeted customer acquisition campaigns that drive results. [url=https://seo-sea.marketing/service/]Customer acquisition services[/url] can help you identify and reach your target audience, create compelling offers, and convert prospects into customers. With their support, you can grow your customer base, improve your conversion rates, and achieve your business goals. Don’t let your customer base stagnate. Invest in [url=https://seo-sea.marketing/service/]Customer acquisition services[/url] and watch your business thrive.
[url=https://www.facebook.com/seosea.marketing]Facebook[/url]
[url=https://www.instagram.com/seoseamarketing/]Instagram[/url]
[url=https://www.reddit.com/r/OnlnMarketingAgency/]Reddit[/url]
[url=https://www.linkedin.com/company/81762316]LinkedIN[/url]
Your comment is awaiting moderation.
подробнее [url=https://www.darica.bel.tr/]кракен darknet[/url]
Your comment is awaiting moderation.
можно проверить ЗДЕСЬ https://tripscanwin28.top/
Your comment is awaiting moderation.
подробнее https://kra–36.at
Your comment is awaiting moderation.
найти это https://kra–36.at/
Your comment is awaiting moderation.
можно проверить ЗДЕСЬ https://kra33.co.at/
Your comment is awaiting moderation.
перейти на сайт https://kra–35.at
Your comment is awaiting moderation.
посмотреть на этом сайте https://kra3-4.at
Your comment is awaiting moderation.
подробнее здесь https://tripscanwin28.top
Your comment is awaiting moderation.
посмотреть в этом разделе https://kra33.co.at/
Your comment is awaiting moderation.
подробнее здесь https://kra–35.at
Your comment is awaiting moderation.
site here [url=https://jaxx-liberty.app/]jaxx liberty blockchain wallet[/url]
Your comment is awaiting moderation.
i thought about this [url=https://jaxx-liberty.app/]jaxx liberty app[/url]
Your comment is awaiting moderation.
здесь [url=http://retrocasino.io/]yeni retro gazino[/url]
Your comment is awaiting moderation.
Привет товарищи!
[url=https://dzen.ru/potolokmaestro.ru/][img]https://i125.fastpic.org/big/2025/0618/31/0222688fb9ac22fcf98ebb10dfcf6531.jpg[/img][/url]
Натяжные потолки от компании «Маэстро» – идеальное решение для вашего интерьера
Современные натяжные потолки – это не только стильный элемент дизайна, но и практичное решение для любых помещений. Компания «Маэстро» предлагает профессиональный монтаж натяжных потолков с гарантией качества и прозрачным расчетом стоимости. Мы работаем с лучшими материалами и предлагаем индивидуальный подход к каждому клиенту.
От чего зависит стоимость натяжных потолков?
Цена установки формируется с учетом нескольких ключевых факторов:
1. Площадь помещения
Чем больше площадь потолка, тем выше общая стоимость. Однако при заказе больших объемов мы предлагаем выгодные скидки.
2. Тип полотна
Мы используем высококачественные материалы от проверенных производителей:
– Матовые потолки – классический вариант, идеально подходит для спален, гостиных и офисов.
– Глянцевые потолки – создают эффект зеркальной поверхности, визуально расширяя пространство.
– Сатиновые потолки – мягкий перелив света, придающий интерьеру уют и элегантность.
3. Конструктивные особенности
– Одноуровневые потолки – бюджетное и быстрое решение.
– Многоуровневые конструкции – сложный дизайн с дополнительными элементами (подсветка, фигуры, комбинация материалов).
4. Дополнительные работы
– Установка встроенных светильников
– Монтаж карнизов и декоративных элементов
– Обход труб, колонн и других сложных элементов
Как рассчитать стоимость?
Для удобства клиентов на нашем сайте доступен онлайн-калькулятор, позволяющий быстро оценить примерную стоимость. Однако для точного расчета мы рекомендуем бесплатный выезд замерщика, который:
• Измерит площадь и особенности помещения
• Поможет выбрать оптимальный материал и дизайн
• Рассчитает окончательную стоимость с учетом всех нюансов
Почему выбирают «Маэстро»?
? Гарантия до 15 лет – на материалы и монтаж
? Быстрый монтаж – от 2 до 5 часов в зависимости от сложности
? Безопасные материалы – экологичные, без запаха
? Широкий выбор цветов и фактур – более 200 вариантов
? Профессиональные монтажники – с опытом работы от 5 лет
Специальные предложения
Скидки при заказе от 50 м?
Бесплатный дизайн-проект при комплексном заказе
Рассрочка платежа для удобства клиентов
Оставьте заявку и получите идеальный потолок!
Компания «Маэстро» – это надежность, качество и индивидуальный подход. Мы создаем потолки, которые радуют годами! Звоните прямо сейчас – и получите бесплатную консультацию!
[url=https://dzen.ru/potolokmaestro.ru]натяжные потолки с подсветкой[/url]
[url=https://dzen.ru/potolokmaestro.ru]натяжной потолок цена за 1 квадратный метр[/url]
[url=https://dzen.ru/potolokmaestro.ru]натяжные потолки в москве цены с установкой[/url]
[url=https://dzen.ru/potolokmaestro.ru]натяжные потолки в москве цены с установкой[/url]
[url=https://dzen.ru/potolokmaestro.ru]натяжной потолок в москве[/url]
Хорошего дня!
Your comment is awaiting moderation.
проверить сайт [url=https://vodkawin.com]зеркало водка бет[/url]
Your comment is awaiting moderation.
зайти на сайт https://vodkawin.com
Your comment is awaiting moderation.
Stop missing out on traffic. [url=https://seo-sea.marketing/service/]With our strategies[/url], you’ll see measurable growth using social media marketing.
We combine creativity with analytics to deliver real results.
You’ll benefit from expert insights, continuous testing, and scalable strategies.
We help you reach the right audience at the right time.
You’ll gain a competitive edge with our full-service digital marketing approach.
We stay ahead of trends to keep your business competitive.
For more information visit our social media:
[url=https://www.facebook.com/seosea.marketing]Facebook[/url]
[url=https://www.instagram.com/seoseamarketing/]Instagram[/url]
[url=https://www.reddit.com/r/OnlnMarketingAgency/]Reddit[/url]
[url=https://www.linkedin.com/company/81762316]LinkedIN[/url]
Your comment is awaiting moderation.
перейти на сайт https://vodkacasino.net
Your comment is awaiting moderation.
Приветствую Вас товарищи!
[url=https://dzen.ru/potolokmaestro.ru/][img]https://i125.fastpic.org/big/2025/0618/31/0222688fb9ac22fcf98ebb10dfcf6531.jpg[/img][/url]
Натяжные потолки от компании «Маэстро» – идеальное решение для современного интерьера
Натяжные потолки уже более десяти лет занимают лидирующие позиции в сфере оформления жилых и коммерческих помещений. Компания «Маэстро» предлагает профессиональные услуги по монтажу натяжных конструкций, обеспечивая клиентам прозрачное ценообразование и полное понимание всех этапов работ.
Ключевые аспекты формирования стоимости
Ценовая политика при установке натяжных потолков формируется с учетом нескольких важных параметров:
1. Геометрия помещения
Основным фактором при расчете стоимости является общая площадь поверхности потолка. Наши специалисты учитывают не только квадратные метры, но и сложность периметра, наличие ниш и выступов.
2. Выбор полотна
Мы предлагаем три основных типа материалов:
– Классические матовые – создают ровную поверхность без бликов
– Современные глянцевые – придают помещению дополнительный объем
– Элитные сатиновые – отличаются благородным мягким блеском
Каждый вариант имеет свои особенности и ценовую категорию, что позволяет подобрать оптимальное решение для любого бюджета.
3. Архитектурные особенности
Стоимость значительно варьируется в зависимости от сложности конструкции:
– Стандартные одноуровневые системы
– Сложные многоуровневые композиции
– Комбинированные решения с подсветкой
4. Дополнительные элементы
Финишная стоимость может корректироваться при включении в проект:
– Точечных светильников
– Декоративных карнизов
– Фотопечати
– Звукоизоляционных материалов
Точный расчет стоимости
Для удобства клиентов компания «Маэстро» разработала несколько вариантов предварительного расчета:
1. Онлайн-калькулятор на официальном сайте позволяет получить ориентировочную стоимость за несколько кликов
2. Бесплатный выезд замерщика дает возможность профессиональной оценки всех нюансов помещения
3. Консультация в офисе с демонстрацией образцов материалов
Наши специалисты всегда готовы предложить оптимальные решения, сочетающие эстетику, функциональность и разумный бюджет.
Преимущества сотрудничества с «Маэстро»
? Гарантия 12 лет на все виды работ и материалов
? Собственный склад качественных полотен от проверенных производителей
? Индивидуальный подход к каждому проекту
? Опытные монтажные бригады со стажем работы от 5 лет
? Гибкая система скидок для постоянных клиентов
Этапы выполнения работ
1. Бесплатный выезд специалиста для замера и консультации
2. Заключение договора с фиксацией всех условий
3. Изготовление конструкции согласно техническому заданию
4. Профессиональный монтаж в согласованные сроки
5. Финальная приемка с демонстрацией результата
Почему стоит выбрать именно нас?
Компания «Маэстро» более 8 лет успешно реализует проекты любой сложности в Минске и области. За это время мы:
– Установили более 5 000 потолков
– Накопили уникальный опыт работы со сложными объектами
– Сформировали команду высококлассных специалистов
– Разработали эффективную систему контроля качества
– Создали прозрачную ценовую политику
Мы понимаем, что ремонт – это ответственный процесс, поэтому предлагаем не просто монтаж потолков, а комплексные решения по преображению вашего пространства. Наши дизайнеры помогут подобрать оптимальное цветовое решение, которое гармонично впишется в существующий интерьер.
Для получения подробной консультации и расчета стоимости вашего проекта звоните по указанным телефонам или оставляйте заявку на сайте. Наши менеджеры работают ежедневно с 9:00 до 21:00 и всегда готовы помочь в реализации ваших дизайнерских идей!
[url=https://dzen.ru/potolokmaestro.ru]натяжные потолки в москве цены с установкой[/url]
[url=https://dzen.ru/potolokmaestro.ru]натяжной потолок цена за 1 квадратный метр[/url]
[url=https://dzen.ru/potolokmaestro.ru]натяжные потолки в москве цены с установкой[/url]
[url=https://dzen.ru/potolokmaestro.ru]натяжные потолки с подсветкой[/url]
[url=https://dzen.ru/potolokmaestro.ru]натяжной потолок в москве[/url]
От всей души Вам всех благ!
Your comment is awaiting moderation.
visit [url=https://dread-forum.cc]Polskie podziemne forum[/url]
Your comment is awaiting moderation.
read here [url=https://archetyp.bz]Fora darknet dla Polakow[/url]
Your comment is awaiting moderation.
Our site [url=https://archetyp-darknet-market.com/]Forum Tor dla polskojezycznych[/url]
Your comment is awaiting moderation.
visit site [url=https://archetyp-darknet-market.com/]Spolecznosc darkweb Polska[/url]
Your comment is awaiting moderation.
Приветствую Вас дамы и господа!
[url=https://dzen.ru/potolokmaestro.ru/][img]https://i125.fastpic.org/big/2025/0618/31/0222688fb9ac22fcf98ebb10dfcf6531.jpg[/img][/url]
Натяжные потолки от компании «Маэстро» – идеальное решение для вашего интерьера
Современные натяжные потолки – это не только стильный элемент дизайна, но и практичное решение для любых помещений. Компания «Маэстро» предлагает профессиональный монтаж натяжных потолков с гарантией качества и прозрачным расчетом стоимости. Мы работаем с лучшими материалами и предлагаем индивидуальный подход к каждому клиенту.
От чего зависит стоимость натяжных потолков?
Цена установки формируется с учетом нескольких ключевых факторов:
1. Площадь помещения
Чем больше площадь потолка, тем выше общая стоимость. Однако при заказе больших объемов мы предлагаем выгодные скидки.
2. Тип полотна
Мы используем высококачественные материалы от проверенных производителей:
– Матовые потолки – классический вариант, идеально подходит для спален, гостиных и офисов.
– Глянцевые потолки – создают эффект зеркальной поверхности, визуально расширяя пространство.
– Сатиновые потолки – мягкий перелив света, придающий интерьеру уют и элегантность.
3. Конструктивные особенности
– Одноуровневые потолки – бюджетное и быстрое решение.
– Многоуровневые конструкции – сложный дизайн с дополнительными элементами (подсветка, фигуры, комбинация материалов).
4. Дополнительные работы
– Установка встроенных светильников
– Монтаж карнизов и декоративных элементов
– Обход труб, колонн и других сложных элементов
Как рассчитать стоимость?
Для удобства клиентов на нашем сайте доступен онлайн-калькулятор, позволяющий быстро оценить примерную стоимость. Однако для точного расчета мы рекомендуем бесплатный выезд замерщика, который:
• Измерит площадь и особенности помещения
• Поможет выбрать оптимальный материал и дизайн
• Рассчитает окончательную стоимость с учетом всех нюансов
Почему выбирают «Маэстро»?
? Гарантия до 15 лет – на материалы и монтаж
? Быстрый монтаж – от 2 до 5 часов в зависимости от сложности
? Безопасные материалы – экологичные, без запаха
? Широкий выбор цветов и фактур – более 200 вариантов
? Профессиональные монтажники – с опытом работы от 5 лет
Специальные предложения
Скидки при заказе от 50 м?
Бесплатный дизайн-проект при комплексном заказе
Рассрочка платежа для удобства клиентов
Оставьте заявку и получите идеальный потолок!
Компания «Маэстро» – это надежность, качество и индивидуальный подход. Мы создаем потолки, которые радуют годами! Звоните прямо сейчас – и получите бесплатную консультацию!
[url=https://dzen.ru/potolokmaestro.ru]натяжной потолок цена за 1 квадратный метр[/url]
[url=https://dzen.ru/potolokmaestro.ru]натяжные потолки в москве цены с установкой[/url]
[url=https://dzen.ru/potolokmaestro.ru]натяжные потолки с подсветкой[/url]
[url=https://dzen.ru/potolokmaestro.ru]натяжные потолки в москве цены с установкой[/url]
[url=https://dzen.ru/potolokmaestro.ru]натяжной потолок в москве[/url]
Хорошего дня!
Your comment is awaiting moderation.
каталог [url=https://t.me/ozempicg]дулаглутид цена[/url]
Your comment is awaiting moderation.
Доброго времени суток дамы и господа!
[url=https://dzen.ru/potolokmaestro.ru/][img]https://i125.fastpic.org/big/2025/0618/31/0222688fb9ac22fcf98ebb10dfcf6531.jpg[/img][/url]
Натяжные потолки давно стали популярным решением для оформления интерьеров жилых помещений и коммерческих объектов благодаря своей эстетичности, долговечности и простоте ухода. Компания «Маэстро», специализирующаяся на установке натяжных потолков, предлагает своим клиентам прозрачный процесс расчета стоимости услуг и материалов, гарантирующий точное понимание итоговых расходов.
Факторы, влияющие на цену
Стоимость установки натяжного потолка зависит от нескольких ключевых факторов:
1. Площадь помещения
Цена работ определяется площадью поверхности, которую предстоит покрыть натяжным полотном. Чем больше площадь комнаты, тем выше общая стоимость проекта.
2. Тип материала полотна
Компания «Маэстро» предлагает различные виды полотен:
– Матовые — классический вариант, идеально подходящий для большинства интерьеров.
– Глянцевые — создают эффект зеркальной поверхности, визуально увеличивая пространство.
– Сатиновые — обеспечивают мягкий рассеянный свет, создавая уютную атмосферу.
Каждый вид имеет свою стоимость, зависящую от качества и особенностей производства.
3. Сложность конструкции
Установка простых одноуровневых потолков обходится дешевле, тогда как многоуровневые конструкции требуют большего количества материала и усилий, соответственно повышая общую стоимость.
4. Дополнительные элементы
Использование декоративных элементов, встроенных светильников, карнизов и других аксессуаров также влияет на конечную сумму заказа.
Как рассчитать стоимость?
Для точного расчета стоимости компания «Маэстро» рекомендует воспользоваться онлайн-калькулятором на официальном сайте. Здесь клиент может самостоятельно ввести необходимые данные и мгновенно получить предварительную оценку. Если возникают сложности, специалисты компании готовы провести бесплатный замер и консультацию непосредственно на месте.
Кроме того, опытные менеджеры смогут предложить оптимальные решения исходя из бюджета клиента и особенностей интерьера, помогая выбрать оптимальное сочетание дизайна и функциональности.
Преимущества сотрудничества с компанией «Маэстро»
– Гарантия качества используемых материалов и выполненных работ.
– Широкий ассортимент покрытий различных цветов и фактур.
– Профессиональная консультация специалистов на всех этапах реализации проекта.
– Возможность индивидуального подхода к каждому клиенту.
Обращаясь в компанию «Маэстро», клиенты получают возможность создать уникальное оформление своего пространства, соответствующее высоким стандартам качества и надежности.
[url=https://dzen.ru/potolokmaestro.ru]натяжные потолки в москве цены с установкой[/url]
[url=https://dzen.ru/potolokmaestro.ru]натяжной потолок цена за 1 квадратный метр[/url]
[url=https://dzen.ru/potolokmaestro.ru]натяжные потолки с подсветкой[/url]
[url=https://dzen.ru/potolokmaestro.ru]натяжные потолки в москве цены с установкой[/url]
[url=https://dzen.ru/potolokmaestro.ru]натяжной потолок в москве[/url]
От всей души Вам всех благ!
Your comment is awaiting moderation.
Здравствуйте дамы и господа!
[url=https://dzen.ru/potolokmaestro.ru/][img]https://i125.fastpic.org/big/2025/0618/31/0222688fb9ac22fcf98ebb10dfcf6531.jpg[/img][/url]
Натяжные потолки от компании «Маэстро» – идеальное решение для вашего интерьера
Современные натяжные потолки – это не только стильный элемент дизайна, но и практичное решение для любых помещений. Компания «Маэстро» предлагает профессиональный монтаж натяжных потолков с гарантией качества и прозрачным расчетом стоимости. Мы работаем с лучшими материалами и предлагаем индивидуальный подход к каждому клиенту.
От чего зависит стоимость натяжных потолков?
Цена установки формируется с учетом нескольких ключевых факторов:
1. Площадь помещения
Чем больше площадь потолка, тем выше общая стоимость. Однако при заказе больших объемов мы предлагаем выгодные скидки.
2. Тип полотна
Мы используем высококачественные материалы от проверенных производителей:
– Матовые потолки – классический вариант, идеально подходит для спален, гостиных и офисов.
– Глянцевые потолки – создают эффект зеркальной поверхности, визуально расширяя пространство.
– Сатиновые потолки – мягкий перелив света, придающий интерьеру уют и элегантность.
3. Конструктивные особенности
– Одноуровневые потолки – бюджетное и быстрое решение.
– Многоуровневые конструкции – сложный дизайн с дополнительными элементами (подсветка, фигуры, комбинация материалов).
4. Дополнительные работы
– Установка встроенных светильников
– Монтаж карнизов и декоративных элементов
– Обход труб, колонн и других сложных элементов
Как рассчитать стоимость?
Для удобства клиентов на нашем сайте доступен онлайн-калькулятор, позволяющий быстро оценить примерную стоимость. Однако для точного расчета мы рекомендуем бесплатный выезд замерщика, который:
• Измерит площадь и особенности помещения
• Поможет выбрать оптимальный материал и дизайн
• Рассчитает окончательную стоимость с учетом всех нюансов
Почему выбирают «Маэстро»?
? Гарантия до 15 лет – на материалы и монтаж
? Быстрый монтаж – от 2 до 5 часов в зависимости от сложности
? Безопасные материалы – экологичные, без запаха
? Широкий выбор цветов и фактур – более 200 вариантов
? Профессиональные монтажники – с опытом работы от 5 лет
Специальные предложения
Скидки при заказе от 50 м?
Бесплатный дизайн-проект при комплексном заказе
Рассрочка платежа для удобства клиентов
Оставьте заявку и получите идеальный потолок!
Компания «Маэстро» – это надежность, качество и индивидуальный подход. Мы создаем потолки, которые радуют годами! Звоните прямо сейчас – и получите бесплатную консультацию!
[url=https://dzen.ru/potolokmaestro.ru]натяжной потолок цена за 1 квадратный метр[/url]
[url=https://dzen.ru/potolokmaestro.ru]натяжной потолок в москве[/url]
[url=https://dzen.ru/potolokmaestro.ru]натяжные потолки в москве цены с установкой[/url]
[url=https://dzen.ru/potolokmaestro.ru]натяжные потолки в москве цены с установкой[/url]
[url=https://dzen.ru/potolokmaestro.ru]натяжные потолки с подсветкой[/url]
Увидимся!
Your comment is awaiting moderation.
Здравствуйте друзья!
[url=https://dzen.ru/potolokmaestro.ru/][img]https://i125.fastpic.org/big/2025/0618/31/0222688fb9ac22fcf98ebb10dfcf6531.jpg[/img][/url]
Натяжные потолки от компании «Маэстро» – элегантное решение для любого интерьера
Современные натяжные потолки давно завоевали признание среди владельцев квартир, домов и коммерческих помещений благодаря своей практичности, эстетической привлекательности и долговечности. Компания «Маэстро», являясь экспертом в области монтажа натяжных конструкций, предлагает клиентам прозрачную систему ценообразования и профессиональный подход к реализации каждого проекта.
Ключевые аспекты формирования стоимости
Цена на установку натяжных потолков определяется комплексом факторов, которые наши специалисты всегда учитывают при составлении сметы:
1. Геометрия помещения
Размеры и конфигурация комнаты напрямую влияют на количество необходимого материала и сложность монтажных работ. Нестандартные формы помещений (арочные проемы, ниши, выступы) требуют особого подхода к раскрою полотна.
2. Выбор материала
Мы предлагаем три основных варианта покрытий:
– Классические матовые – создают ровную поверхность, идеальную для любых стилей интерьера
– Блестящие глянцевые – эффектно отражают свет, зрительно расширяя пространство
– Благородные сатиновые – обладают мягким перламутровым блеском, создающим уютную атмосферу
3. Конструктивные особенности
Одноуровневые системы – наиболее экономичное решение, тогда как сложные многоуровневые композиции с оригинальной подсветкой требуют дополнительных расчетов и профессионального исполнения.
4. Дополнительное оснащение
Встроенные светильники, декоративные элементы, карнизы и другие аксессуары позволяют создать уникальный дизайн, но влияют на общую стоимость проекта.
Как узнать точную цену?
Для удобства клиентов мы разработали несколько вариантов расчета:
1. Онлайн-калькулятор на нашем сайте – позволяет быстро получить ориентировочную стоимость
2. Бесплатный выезд замерщика – для точных расчетов в условиях конкретного помещения
3. Консультация в офисе – наши специалисты помогут подобрать оптимальное решение с учетом всех пожеланий
Почему стоит выбрать «Маэстро»?
? Используем только сертифицированные материалы премиального качества
? Предоставляем официальную гарантию на все виды работ
? Работаем с помещениями любой сложности и конфигурации
? Соблюдаем согласованные сроки без переносов
? Предлагаем индивидуальные дизайнерские решения
Наши мастера – это команда профессионалов с многолетним опытом, способная реализовать даже самые смелые дизайнерские замыслы. Мы тщательно подходим к каждому проекту, учитывая не только эстетическую составляющую, но и функциональные особенности помещения.
Дополнительные преимущества:
– Возможность монтажа в короткие сроки
– Чистовая уборка после выполнения работ
– Консультации по уходу за покрытием
– Гибкая система скидок для постоянных клиентов
Компания «Маэстро» превращает процесс создания идеального потолка в приятное сотрудничество, где качество исполнения сочетается с вниманием к пожеланиям каждого клиента. Обращаясь к нам, вы получаете не просто натяжной потолок, а гармоничный элемент интерьера, который будет радовать вас долгие годы.
Для записи на бесплатный замер и консультацию звоните по указанным телефонам или оставляйте заявку на сайте. Наши специалисты работают ежедневно, включая выходные дни.
[url=https://dzen.ru/potolokmaestro.ru]натяжные потолки в москве цены с установкой[/url]
[url=https://dzen.ru/potolokmaestro.ru]натяжные потолки в москве цены с установкой[/url]
[url=https://dzen.ru/potolokmaestro.ru]натяжные потолки с подсветкой[/url]
[url=https://dzen.ru/potolokmaestro.ru]натяжной потолок в москве[/url]
[url=https://dzen.ru/potolokmaestro.ru]натяжной потолок цена за 1 квадратный метр[/url]
От всей души Вам всех благ!
Your comment is awaiting moderation.
Здравствуйте дамы и господа!
[url=https://dzen.ru/potolokmaestro.ru/][img]https://i125.fastpic.org/big/2025/0618/31/0222688fb9ac22fcf98ebb10dfcf6531.jpg[/img][/url]
Натяжные потолки от компании «Маэстро» – стиль и качество в каждом сантиметре
Современные тенденции в оформлении интерьеров все чаще обращаются к натяжным потолкам как к идеальному решению, сочетающему эстетику, практичность и долговечность. Компания «Маэстро», являясь признанным экспертом в области монтажа натяжных конструкций, предлагает клиентам прозрачную систему ценообразования и индивидуальный подход к реализации каждого проекта.
Ключевые аспекты ценообразования
Стоимость создания натяжного потолка формируется под влиянием нескольких определяющих параметров:
Метраж помещения
Основополагающий фактор – общая площадь поверхности. Профессиональные замерщики компании «Маэстро» точно рассчитывают необходимое количество материалов, что позволяет избежать необоснованных расходов.
Выбор полотна
Мы предлагаем три основных варианта покрытий:
– Классические матовые – универсальное решение для любых помещений
– Эффектные глянцевые – создают иллюзию дополнительного объема
– Благородные сатиновые – дарят мягкое свечение и особый шарм
Каждый тип материала отличается не только визуальными характеристиками, но и ценовой категорией, что позволяет подобрать оптимальный вариант для любого бюджета.
Архитектурные особенности
Сложность монтажа напрямую влияет на стоимость работ. Простые одноуровневые конструкции доступнее, в то время как сложные многоярусные композиции требуют больше времени и профессиональных навыков для реализации.
Дополнительные элементы
Декоративные вставки, встроенное освещение, оригинальные карнизы и другие дизайнерские решения позволяют создать уникальный интерьер, но требуют дополнительных инвестиций.
Точный расчет стоимости
Компания «Маэстро» предлагает несколько удобных способов предварительной оценки стоимости:
1. Онлайн-калькулятор на официальном сайте – простой инструмент для самостоятельных расчетов
2. Консультация специалиста – детальный разбор всех нюансов проекта
3. Выезд замерщика – бесплатная услуга для точного определения параметров
Наши эксперты всегда готовы предложить оптимальные решения, гармонично сочетающие пожелания клиента и особенности помещения.
Преимущества выбора компании «Маэстро»
? Гарантированное качество – используем только сертифицированные материалы от проверенных производителей
? Широкая палитра – более 200 цветовых решений и различных фактур
? Профессиональный подход – от первой консультации до финального монтажа
? Гибкие условия – индивидуальные решения для каждого проекта
? Долговечность – гарантия на материалы и выполненные работы
Процесс реализации проекта
1. Бесплатная консультация – обсуждение идей и возможностей
2. Точные замеры – определение всех параметров помещения
3. Разработка проекта – создание 3D-визуализации
4. Заключение договора – фиксация всех условий сотрудничества
5. Профессиональный монтаж – выполнение работ опытными специалистами
6. Сдача объекта – финальный осмотр и подписание актов
Почему стоит выбрать именно нас?
Компания «Маэстро» – это:
– Более 10 лет успешной работы на рынке
– Выполнено свыше 5 000 проектов различной сложности
– Собственный штат квалифицированных монтажников
– Современное оборудование и технологии
– Прозрачные условия сотрудничества
Мы понимаем, что ремонт – это важное и ответственное мероприятие, поэтому предлагаем комплексный подход к реализации каждого проекта. Наши специалисты помогут подобрать оптимальное решение, которое преобразит ваше пространство, сделает его стильным и функциональным.
Для получения подробной информации и расчета стоимости вашего проекта свяжитесь с нашими менеджерами по указанным контактам или оставьте заявку на сайте. Компания «Маэстро» – создаем красоту над головой!
[url=https://dzen.ru/potolokmaestro.ru]натяжной потолок в москве[/url]
[url=https://dzen.ru/potolokmaestro.ru]натяжные потолки в москве цены с установкой[/url]
[url=https://dzen.ru/potolokmaestro.ru]натяжные потолки с подсветкой[/url]
[url=https://dzen.ru/potolokmaestro.ru]натяжной потолок цена за 1 квадратный метр[/url]
[url=https://dzen.ru/potolokmaestro.ru]натяжные потолки в москве цены с установкой[/url]
Хорошего дня!
Your comment is awaiting moderation.
Доброго времени суток господа!
[url=https://dzen.ru/potolokmaestro.ru/][img]https://i125.fastpic.org/big/2025/0618/31/0222688fb9ac22fcf98ebb10dfcf6531.jpg[/img][/url]
Натяжные потолки от компании «Маэстро» – идеальное решение для вашего интерьера
Современные натяжные потолки – это не только стильный элемент дизайна, но и практичное решение для любых помещений. Компания «Маэстро» предлагает профессиональный монтаж натяжных потолков с гарантией качества и прозрачным расчетом стоимости. Мы работаем с лучшими материалами и предлагаем индивидуальный подход к каждому клиенту.
От чего зависит стоимость натяжных потолков?
Цена установки формируется с учетом нескольких ключевых факторов:
1. Площадь помещения
Чем больше площадь потолка, тем выше общая стоимость. Однако при заказе больших объемов мы предлагаем выгодные скидки.
2. Тип полотна
Мы используем высококачественные материалы от проверенных производителей:
– Матовые потолки – классический вариант, идеально подходит для спален, гостиных и офисов.
– Глянцевые потолки – создают эффект зеркальной поверхности, визуально расширяя пространство.
– Сатиновые потолки – мягкий перелив света, придающий интерьеру уют и элегантность.
3. Конструктивные особенности
– Одноуровневые потолки – бюджетное и быстрое решение.
– Многоуровневые конструкции – сложный дизайн с дополнительными элементами (подсветка, фигуры, комбинация материалов).
4. Дополнительные работы
– Установка встроенных светильников
– Монтаж карнизов и декоративных элементов
– Обход труб, колонн и других сложных элементов
Как рассчитать стоимость?
Для удобства клиентов на нашем сайте доступен онлайн-калькулятор, позволяющий быстро оценить примерную стоимость. Однако для точного расчета мы рекомендуем бесплатный выезд замерщика, который:
• Измерит площадь и особенности помещения
• Поможет выбрать оптимальный материал и дизайн
• Рассчитает окончательную стоимость с учетом всех нюансов
Почему выбирают «Маэстро»?
? Гарантия до 15 лет – на материалы и монтаж
? Быстрый монтаж – от 2 до 5 часов в зависимости от сложности
? Безопасные материалы – экологичные, без запаха
? Широкий выбор цветов и фактур – более 200 вариантов
? Профессиональные монтажники – с опытом работы от 5 лет
Специальные предложения
Скидки при заказе от 50 м?
Бесплатный дизайн-проект при комплексном заказе
Рассрочка платежа для удобства клиентов
Оставьте заявку и получите идеальный потолок!
Компания «Маэстро» – это надежность, качество и индивидуальный подход. Мы создаем потолки, которые радуют годами! Звоните прямо сейчас – и получите бесплатную консультацию!
[url=https://dzen.ru/potolokmaestro.ru]натяжные потолки в москве цены с установкой[/url]
[url=https://dzen.ru/potolokmaestro.ru]натяжной потолок в москве[/url]
[url=https://dzen.ru/potolokmaestro.ru]натяжные потолки с подсветкой[/url]
[url=https://dzen.ru/potolokmaestro.ru]натяжные потолки в москве цены с установкой[/url]
[url=https://dzen.ru/potolokmaestro.ru]натяжной потолок цена за 1 квадратный метр[/url]
Хорошего дня!
Your comment is awaiting moderation.
[url=https://midnight.im]cheat gta 5 online [/url] – чит для рп, апекс легенд читы
Your comment is awaiting moderation.
Truly appreciate this article—it resonated so deeply.
We often don’t realize how badly we need to protect our mental health until something reminds us—and this post was that reminder.
This isn’t just another mindset book—it’s a practical, heartfelt guide that connects the dots between overthinking, emotional boundaries, and how to be confident again.
It empowers you to set boundaries without guilt, find quiet confidence, and stop apologizing for who you are.
You can read more and get the book here: https://www.hotelreceptionisttraining.com/2025/05/let-them-think-what-they-want.html
If you’re ready to reclaim your self-worth, build real confidence, and stop letting overthinking run your life, this book is a must-read. It might be the turning point you’ve been waiting for.
Your comment is awaiting moderation.
see this [url=https://coinb-se-log.org/]coinbase pro login[/url]
Your comment is awaiting moderation.
click here for info [url=https://thecoinb-se.com/]coinbase login[/url]
Your comment is awaiting moderation.
смотреть здесь https://vibefilms.biz/
Your comment is awaiting moderation.
Learn More [url=https://sollet-wallet.io]Sollet io[/url]
Your comment is awaiting moderation.
from this source [url=https://sollet-wallet.io]Best solana wallet[/url]
Your comment is awaiting moderation.
[url=https://overplus.gg/]dota 2 steam[/url] – overplus skin changer, team spirit dota 2
Your comment is awaiting moderation.
нажмите [url=https://compas-pravo.ru/]Адвокат по договорным спорам[/url]
Your comment is awaiting moderation.
[url=https://uc.zone/]не запускается амбрелла дота 2[/url] – dota 2 команды, dota 2 auto
Your comment is awaiting moderation.
веб-сайт https://weekpay.ru
Your comment is awaiting moderation.
my latest blog post [url=https://trustgifts.io/en]telegram premium for a year[/url]
Your comment is awaiting moderation.
over at this website [url=https://abstractsandessaysforstudents.help]pay to write my essay[/url]
Your comment is awaiting moderation.
[url=https://kra33cc-cc.ru]кракен ссылка kraken[/url] – kraken онион тор, kra 33cc
Your comment is awaiting moderation.
[url=https://2025-kra32.cc]оригинальный сайт кракен[/url] – Зеркало сайта Кракен, Доступ на Kraken через VPN
Your comment is awaiting moderation.
[url=https://kra33cc-cc.ru]kraken onion зеркала[/url] – kraken рабочая ссылка onion, kra 33cc
Your comment is awaiting moderation.
[url=https://kra—34.at/]кракен войти[/url] – kraken войти, Kra34.cc
Your comment is awaiting moderation.
[url=https://kra-33at.at]kra cc[/url] – кракен, кракен клир
Your comment is awaiting moderation.
Related Site [url=https://toastwallet.net/]toast wallet[/url]
Your comment is awaiting moderation.
Discover More Here [url=https://hottopcasino.com/]online casino[/url]
Your comment is awaiting moderation.
нажмите здесь https://beepbeepcasino.ru/vip
Your comment is awaiting moderation.
Visit Your URL [url=https://breadwallet.net]brd wallet[/url]
Your comment is awaiting moderation.
explanation [url=https://toastwallet.net/]toast crypto wallet[/url]
Your comment is awaiting moderation.
https://Buffedhub.com/FA625XSHJEUMBQ55E/
https://Buffedhub.com/585762726657477464/
https://Buffedhub.com/RN121211519146752/
https://Buffedhub.com/ZO56GBTOKLVYIU/
https://Buffedhub.com/KU433259467974269/
https://Buffedhub.com/IV15LQFXIVYFLT/
https://Buffedhub.com/461793321722342816/
https://Buffedhub.com/AK427843322237VIDP/
https://Buffedhub.com/SR728CHCPJJESE79J67NZ/
https://Buffedhub.com/VZ244195632261CIPD/
https://Buffedhub.com/XR548OQXZHQVFF68U27XU/
https://Buffedhub.com/VR236WFIQBTHCA74A62VWTZO/
https://Buffedhub.com/NI449WHGAYPFNV33D87BB/
https://Buffedhub.com/XN449659247993WFJX719/
https://Buffedhub.com/KT141939442432SRRS/
https://Buffedhub.com/XO669333917121978/
https://Buffedhub.com/NR654LBDVJKTVZ63J35/
https://Buffedhub.com/RX694JPVYMAWTK32F12/
https://Buffedhub.com/473917544189522532/
https://Buffedhub.com/MG514EUZDROEBN42J/
Your comment is awaiting moderation.
explanation [url=https://thecoinb-se.com]coinbsae wallet login[/url]
Your comment is awaiting moderation.
[url=https://kra—34.at]кракен сайт[/url] – kra cc, kra34
Your comment is awaiting moderation.
read this [url=https://thecoin-ase.net]coinbase login[/url]
Your comment is awaiting moderation.
[url=https://krak-33.at]kraken официальный сайт[/url] – kra33 at, Kra33.cc
Your comment is awaiting moderation.
этот контент [url=https://1plat.cash]Платёжка для adult[/url]
Your comment is awaiting moderation.
[url=https://kra-33at.at]kraken market[/url] – Кракен даркнет как зайти на площадку, kra33.at
Your comment is awaiting moderation.
проверить сайт https://marvilcasino.xyz/
Your comment is awaiting moderation.
hop over to this website
[url=https://spy-casino.com/casinos-rating/f1-casino]f1 casino[/url]
Your comment is awaiting moderation.
интернет
[url=https://thedoghouse-play.com/]the dog house[/url]
Your comment is awaiting moderation.
веб-сайте https://beepbeepcasino.ru/bonusy
Your comment is awaiting moderation.
ссылка на сайт https://marvilcasino.xyz/zerkalo/
Your comment is awaiting moderation.
additional resources
[url=https://spy-casino.com/articles/no-deposit-bonus-20-eur-for-registration-at-beep-beep-casino]beep beep casino 20 euro[/url]
Your comment is awaiting moderation.
visitar el sitio web https://topvitality.space/mexico/other/fumarex/
Your comment is awaiting moderation.
right here https://vitalityshop.space/cyp/other/finistress-destress-anti-stress-capsules/
Your comment is awaiting moderation.
ver aqui https://topvitality.space/peru/varicose-veins/elastica/
Your comment is awaiting moderation.
basics [url=https://thecoin-ase.net]coinbase login[/url]
Your comment is awaiting moderation.
такой [url=https://t.me/hilmapro/]стероиды анаболики[/url]
Your comment is awaiting moderation.
have a peek here [url=https://slimway.ar/preparaty/saxenda/]Resenas de liraglutida para bajar de peso (2018)[/url]
Your comment is awaiting moderation.
a fantastic read [url=https://jaxx.network/]jaxx liberty download[/url]
Your comment is awaiting moderation.
visit the site [url=https://jaxx.network]jaxx liberty[/url]
Your comment is awaiting moderation.
посмотреть на этом сайте [url=https://t.me/hilmapro/]Спортивная фармакология[/url]
Your comment is awaiting moderation.
[url=https://tripscann21.top/]tripscan22[/url] – tripscan.top войти в личный кабинет, tripscan top войти
Your comment is awaiting moderation.
Clicking Here [url=https://russian-traditional-clothes.com]russian traditional clothing[/url]
Your comment is awaiting moderation.
в этом разделе [url=https://http-kra-32-cc.ru]kra 33[/url]
Your comment is awaiting moderation.
подробнее [url=https://kra34at.at]kraken ссылка[/url]
Your comment is awaiting moderation.
на этом сайте [url=https://kra—33.at]kra33[/url]
Your comment is awaiting moderation.
подробнее [url=https://kra—33.at]kra cc[/url]
Your comment is awaiting moderation.
сайт [url=https://http-kra-32-cc.ru]kra33 cc[/url]
Your comment is awaiting moderation.
пояснения [url=https://kra34at.at]Kra32.at[/url]
Your comment is awaiting moderation.
Going Here [url=https://play.google.com/store/apps/details?id=com.skinsli]skincare facialcare Serum App on Android[/url]
Your comment is awaiting moderation.
check my site [url=https://apps.apple.com/us/app/skinsli-korean-skincare/id6479526408]korean care Foot mobile app for iOS[/url]
Your comment is awaiting moderation.
find here [url=https://apps.apple.com/us/app/skinsli-korean-skincare/id6479526408]cleansingcream iOS mobile app[/url]
Your comment is awaiting moderation.
top article [url=https://russian-traditional-clothes.com]russian traditional clothing[/url]
Your comment is awaiting moderation.
go to my blog https://sollet-wallet.io/
Your comment is awaiting moderation.
click to read https://sollet-wallet.io/
Your comment is awaiting moderation.
weblink [url=https://russian-traditional-clothes.com]russian traditional clothing[/url]
Your comment is awaiting moderation.
подробнее здесь [url=https://kra32–cc.cc]kraken[/url]
Your comment is awaiting moderation.
на этом сайте [url=https://kra–32.at]Kra33.cc[/url]
Your comment is awaiting moderation.
содержание [url=https://vodkawin.com/]vodka bet зеркало vodka bet[/url]
Your comment is awaiting moderation.
сюда [url=https://vodkacasino.net]зеркало vodkabet vodkabet[/url]
Your comment is awaiting moderation.
перейти на сайт [url=https://vodkacasino.net/]водкабет казино[/url]
Your comment is awaiting moderation.
try this website https://web-foxwallet.com
Your comment is awaiting moderation.
Источник https://forum.hpc.name/thread/p830/92434/prostoy-ajax-zapros-na-chistom-javascript-s-ispolzovaniem-xmlhttprequest.html
Your comment is awaiting moderation.
посмотреть на этом сайте [url=https://kra33at.at]кракен официальный сайт[/url]
Your comment is awaiting moderation.
why not try this out https://web-foxwallet.com/
Your comment is awaiting moderation.
Перейти на сайт [url=https://tripscantop22.top/]trip22[/url]
Your comment is awaiting moderation.
зайти на сайт [url=https://kra33-at.at]kra33[/url]
Your comment is awaiting moderation.
посмотреть на этом сайте [url=https://kra33at.at/]Kra32.cc[/url]
Your comment is awaiting moderation.
see this website [url=https://thepayco-r-login.com]paycor employee login[/url]
Your comment is awaiting moderation.
resource [url=https://thecoi-base.com/]coinbase login[/url]
Your comment is awaiting moderation.
her latest blog [url=https://thepayco-r-login.com/]paycor employee login[/url]
Your comment is awaiting moderation.
blog here [url=https://thecoi-base.com]coinbase login[/url]
Your comment is awaiting moderation.
[url=https://tripscann21.top/]tripscan top[/url] – trip scan, tripscan войти
Your comment is awaiting moderation.
узнать больше [url=https://donetsklimat.ru]сплит донецк[/url]
Your comment is awaiting moderation.
see this [url=https://bazaar-darknet-market.com/]mdma poland bazaar[/url]
Your comment is awaiting moderation.
Thank you for your sharing. I am worried that I lack creative ideas. It is your article that makes me full of hope. Thank you. But, I have a question, can you help me?
Your comment is awaiting moderation.
get redirected here [url=https://bazaar-darknet-market.com]bazaar darknet market[/url]
Your comment is awaiting moderation.
читать [url=https://Nova7.top]Купить мяу[/url]
Your comment is awaiting moderation.
в этом разделе [url=https://donetsklimat.ru/]сплит донецк[/url]
Your comment is awaiting moderation.
learn the facts here now [url=https://slimway.ar/preparaty/mounjaro/]medicamento munjaro comprar +en buenos aires[/url]
Your comment is awaiting moderation.
проверить сайт [url=https://mybestdaysever.com/]онлайн казино промокоды[/url]
Your comment is awaiting moderation.
Exploring new DeFi tools? Ring Exchange is changing the game with its all-in-one Ring Exchange DEX and RingX Aggregator. From Ring Exchange staking to low Ring Exchange fees, it’s built for serious traders. Powered by Ring Protocol and the RING token, you get efficient swaps across chains like Ring Exchange BNB Chain and Ring Exchange Blast. Curious about Ring Exchange review? Users love the speed, design, and Ring Exchange security. Want to learn more? Check the Ring Exchange tutorial and start now at https://ringexchange.org !
Your comment is awaiting moderation.
веб-сайте [url=https://t.me/prvaonline]Купить водительские права[/url]
Your comment is awaiting moderation.
посетить веб-сайт [url=https://tokalki.bar/]Токалки[/url]
Your comment is awaiting moderation.
перейти на сайт [url=https://mybestdaysever.com]как играть в онлайн казино в россии[/url]
Your comment is awaiting moderation.
Смотреть здесь [url=https://t.me/prvaonline]Купить водительское[/url]
Your comment is awaiting moderation.
посетить веб-сайт [url=https://tokalki.bar/]Боди Астана[/url]
Your comment is awaiting moderation.
Curious about next-gen DeFi? Sky Money is transforming savings and rewards through the powerful Sky Protocol. From SKY token rewards to smart MKR to SKY conversion, the Sky ecosystem is designed for performance and transparency. With integrated Sky Savings Rate and full support for sky ETH and sky Ethereum, it’s built to grow. Want to know more? The Sky Atlas and Sky Stars program show you the way. Ready to earn? Visit https://skymoney.net and unlock your Sky rewards today!
Your comment is awaiting moderation.
click over here https://kyros.wtf/
Your comment is awaiting moderation.
visit this site https://upshift.my/
Your comment is awaiting moderation.
Website https://aixbt.my
Your comment is awaiting moderation.
Смотреть здесь [url=https://thedoghouse-play.com]the dog house megaways рубли[/url]
Your comment is awaiting moderation.
нажмите, чтобы подробнее [url=https://autopark.kg/]Аренда авто Бишкек[/url]
Your comment is awaiting moderation.
Главная [url=https://r-7-casino-www.ru]r7 casino игровые автоматы[/url]
Your comment is awaiting moderation.
Say hello to Phoenix TradeтАФthe Solana-native DEX designed for serious traders. Whether you’re using Phoenix Trade App, earning through Phoenix Trade Staking, or exploring the Phoenix Trade Token, itтАЩs all optimized for speed and transparency. From real-time Phoenix Trade Volume to community access on Phoenix Trade Discord, everythingтАЩs built with you in mind. New to the platform? Follow the Phoenix Trade Guide and unlock more with the Phoenix Trade Airdrop. Join the movement now at https://phoenixtrade.me !
Your comment is awaiting moderation.
reference https://binslist.com
Your comment is awaiting moderation.
Sablier is built for builders, teams, and DAOs. With powerful Sablier token vesting, Sablier mirror integration, and Sablier crypto tools, itтАЩs the go-to for real-time finance. Backed by the trusted Sablier protocol and Sablier Labs, you can stream confidently on Sablier Ethereum. Need to claim? Use Sablier Claim or explore the Sablier app to manage it all. Visit https://sablier.cc and experience financial automation like never before!
Your comment is awaiting moderation.
Say hello to Marinade Finance—the smarter way to stake on Solana! With Marinade staking, your Marinade SOL turns into Marinade Staked SOL, unlocking liquidity through Marinade mSOL. The platform is powered by the community via Marinade DAO and the MNDE token. Wondering about Marinade vs Lido? Users trust Marinade for its strong APY and proven Marinade Finance Audits. Start staking now at https://marinade.ink and grow your Solana securely!
Your comment is awaiting moderation.
этот сайт [url=https://vodkabetslot.ru/]vodkabet[/url]
Your comment is awaiting moderation.
Ready to battle in style? Super Sushi Samurai is the action-packed Web3 game taking over the Blast Network! With strategic gameplay, NFT ownership, and real SSS token rewards, the Super Sushi Samurai game is more than just fun—it’s crypto-powered. Want to know how to play Super Sushi Samurai? It’s easy—just follow the Super Sushi Samurai guide and dive in. Curious about Super Sushi Samurai review? Players love the thrill and the earnings. Get started now at https://sssgame.ink and slice your way to victory!
Your comment is awaiting moderation.
Say hello to ThorSwap—your ultimate multi-chain trading hub. From Thor Crypto Change to THORYield and ThorSwap Staking, every feature is designed to maximize your DeFi experience. The ThorSwap THOR Token powers governance and rewards, with real-time ThorSwap Token Price updates and full ThorSwap NFT Support. Need help? ThorSwap Documentation has you covered, and the ThorSwap Referral Program brings extra rewards. Start earning today at https://thorswap.cc !
Your comment is awaiting moderation.
продолжить [url=https://cryptoboss-casino2024.com]cryptoboss казино[/url]
Your comment is awaiting moderation.
Thanks for sharing. I read many of your blog posts, cool, your blog is very good.
Your comment is awaiting moderation.
нажмите здесь [url=https://cryptoboss-casino2024.com/]Крипто босс зеркало[/url]
Your comment is awaiting moderation.
[url=https://kra–32.cc]kraken сайт[/url] – кракен официальный сайт, кракен ссылка
Your comment is awaiting moderation.
[url=https://azimutelematika.ru]Оснащение лесной техники[/url] – ПП1378, Видеонаблюдение на транспорте онлайн
Your comment is awaiting moderation.
перейти на сайт [url=https://futbolka-oversize.ru/]футболка купить[/url]
Your comment is awaiting moderation.
здесь [url=https://alt-coins.cc/]Альткоин обмен криптовалюты[/url]
Your comment is awaiting moderation.
[url=https://azimutelematika.ru]Глушилка Платон[/url] – Мониторинг, ГЛОНАСС мониторинг
Your comment is awaiting moderation.
проверить сайт [url=https://vodkacasino.net]vodka bet vodkabet[/url]
Your comment is awaiting moderation.
интернет [url=https://alt-coins.cc]Altcoin обмен криптовалюты[/url]
Your comment is awaiting moderation.
такой [url=https://futbolka-oversize.ru]футболка[/url]
Your comment is awaiting moderation.
Thank you for your sharing. I am worried that I lack creative ideas. It is your article that makes me full of hope. Thank you. But, I have a question, can you help me?
Your comment is awaiting moderation.
можно проверить ЗДЕСЬ [url=https://gcup.ru/]Игровые движки[/url]
Your comment is awaiting moderation.
Your point of view caught my eye and was very interesting. Thanks. I have a question for you.
Your comment is awaiting moderation.
moved here https://binslist.com
Your comment is awaiting moderation.
посмотреть на этом сайте [url=https://gcup.ru]Программирование[/url]
Your comment is awaiting moderation.
такой http://lapplebi.com/obzory/
Your comment is awaiting moderation.
продолжить https://xn—–6kcacs9ajdmhcwdcbwwcnbgd13a.xn--p1ai
Your comment is awaiting moderation.
посетить сайт https://xn—–6kcacs9ajdmhcwdcbwwcnbgd13a.xn--p1ai/prajs-list
Your comment is awaiting moderation.
каталог https://falcoware.com/rus/match3_games.php
Your comment is awaiting moderation.
веб-сайт https://xn—–6kcacs9ajdmhcwdcbwwcnbgd13a.xn--p1ai/
Your comment is awaiting moderation.
Смотреть здесь https://xn—-jtbjfcbdfr0afji4m.xn--p1ai/
Your comment is awaiting moderation.
другие https://xn—–6kcacs9ajdmhcwdcbwwcnbgd13a.xn--p1ai/prajs-list
Your comment is awaiting moderation.
посмотреть на этом сайте https://xn—–6kcacs9ajdmhcwdcbwwcnbgd13a.xn--p1ai/prajs-list
Your comment is awaiting moderation.
узнать больше [url=https://xn—-jtbjfcbdfr0afji4m.xn--p1ai/]электрик томск[/url]
Your comment is awaiting moderation.
site here [url=https://themerr-ll-lynch.com]merrill edge login[/url]
Your comment is awaiting moderation.
[url=https://kra–31.at/]kraken войти[/url] – kraken зайти, кракен официальная ссылка
Your comment is awaiting moderation.
[url=https://https-kra31.at/]kra31.cc[/url] – kra31, kraken зайти
Your comment is awaiting moderation.
[url=https://kra–31.cc/]kra31 at[/url] – kra31 cc, кракен официальная ссылка
Your comment is awaiting moderation.
here [url=https://jaxxblog.io/]jaxx liberty[/url]
Your comment is awaiting moderation.
this hyperlink [url=https://themerr-ll-lynch.com/]merrill lynch login[/url]
Your comment is awaiting moderation.
[url=https://https-kra31.at]кракен сайт[/url] – kra at, kra cc
Your comment is awaiting moderation.
[url=https://kra–31.at]кракен войти[/url] – кракен официальная ссылка, kraken зеркало
Your comment is awaiting moderation.
[url=https://kra–31.cc]kraken[/url] – kra30 сс, kraken официальный сайт
Your comment is awaiting moderation.
click here for more https://universalx.us/
Your comment is awaiting moderation.
blog link https://noon.lat/
Your comment is awaiting moderation.
helpful hints [url=https://them-rril-lynch.net/]merrill lynch login[/url]
Your comment is awaiting moderation.
веб-сайт [url=https://lk.mango-offic.info/]Манго Офис услуги связи[/url]
Your comment is awaiting moderation.
такой [url=https://lk.mango-offlce.net/]Mango-Office CRM системы[/url]
Your comment is awaiting moderation.
нажмите [url=https://lk-mango-office.com]Mango-Office как подключить[/url]
Your comment is awaiting moderation.
узнать больше [url=https://lk.mango-offic.info]Mango-Office кабинет[/url]
Your comment is awaiting moderation.
кликните сюда [url=https://mango-offlce.net]Манго Офис IP-телефония[/url]
Your comment is awaiting moderation.
веб-сайт [url=https://lk-mango-office.com]Манго Офис услуги для колл-центра[/url]
Your comment is awaiting moderation.
[url=https://1winru.xyz/]1вин зеркала онлайн[/url] – 1вин на андроид, lucky jet 1win
Your comment is awaiting moderation.
[url=https://gamble-spot.com/igrovye-avtomaty/]бесплатные казино онлайн[/url] – онлайн казино шансы на выигрыш, онлайн казино бездеп
Your comment is awaiting moderation.
[url=https://gamble-spot.com]казино онлайн без регистрации[/url] – казино онлайн топ на деньги, казино онлайн топ на деньги
Your comment is awaiting moderation.
[url=https://1winru.xyz/]1win приложение[/url] – 1win ракетка, 1вин приложение скачать
Your comment is awaiting moderation.
useful link [url=https://keplr-extension.com]keplr Extension[/url]
Your comment is awaiting moderation.
read here [url=https://sites.google.com/mycryptowalletus.com/metamask-walletlogin/]Metamask Extension[/url]
Your comment is awaiting moderation.
you could look here [url=https://rabby-wallet.net/]rabby wallet[/url]
Your comment is awaiting moderation.
У кого заказать окна? Рейтинг лучших оконных компаний вашего города
рейтинг оконных компаний [url=https://top-okon.ru/]https://top-okon.ru/[/url] .
Your comment is awaiting moderation.
look here [url=https://sites.google.com/mycryptowalletus.com/phantom-walletlogin/]phantom Extension[/url]
Your comment is awaiting moderation.
try here [url=https://sites.google.com/mycryptowalletus.com/phantom-wallet-login/]phantom Download[/url]
Your comment is awaiting moderation.
[IMG]https://i124.fastpic.org/big/2024/1209/97/3766946f5c610a79d0472d257b876897.jpg[/IMG]
В современном мире, где стремление к уюту и комфорту в жилище становится приоритетом, многие сталкиваются с проблемой некачественного ремонта. К сожалению, на рынке услуг активно действуют аферисты [url=https://sk-service1.ru]мошенники ремонт https://sk-service1.ru[/url%5D, которые обещают идеальный результат, но в конечном итоге оставляют клиентов разочарованными и с незавершёнными проектами.
Эти «ремонтные маги» аферисты привлекают внимание заманчивыми ценами и яркими рекламными материалами, однако, за этим скрывается множество подводных камней. Начинаются с безобидных предлогов для доплаты, а завершаются разочарованием от плохо выполненных работ [url=https://sk-service1.ru]8 (499) 520-47-70 мошенники https://sk-service1.ru[/url%5D. Поэтому так важно быть предельно осторожным при выборе подрядчика для ремонта квартиры.
Рекомендуется изучать отзывы, проверять лицензии и не стесняться задавать вопросы о процессе работы. Будьте внимательны к деталям, ведь качественный ремонт — это не только эстетика, но и долговечность. Помните, что проверить репутацию компании — значит сделать первый шаг к созданию вашего идеального пространства без неприятных сюрпризов. Не позволяйте мошенникам разрушить ваше представление о домоводстве и уюте.
Обратившись в ««компанию» мошенники муж на час вы останетесь без денег, и уничтоженного их «специалистами» материала
Кстати, обратите внимание, на их сайте постоянно меняются телефоны [url=https://sk-service1.ru]Заказать мужа на час аферисты https://sk-service1.ru[/url%5D, это показатель мошенничества, пока замечены вот эти , но в скором времени могут и поменяться
8 (499) 520-47-70 мошенники ремонт
8 (499) 430 27 62 мошенники ремонт
8 (495) 844-68-22 мошенники ремонт
+7 (903) 722-78-03 мошенники ремонт
Главный офис: 127566, г. Москва, Алтуфьевское шоссе, д.48, к.1
up casino официальный винлайн букмекерская контора [url=https://kompromat1.online/]online casino официальный[/url] казино рояль смотреть Чулпан Хаматова [url=https://specreporter.com/]часы казино[/url] казино смотреть онлайн бесплатно Разуваева Ксения Денисовна порно casino скачать vodka casino Москалькова Татьяна Николаевна порно porno Алена Михайлова 1xbet скачать приложение на андроид
DiskiPlus Разуваева Ксения Денисовна порно DiskiPlus пин ап casino pin up top [url=https://diskiplus.ru]DiskiPlus сайт винлайн букмекерская контора[/url] DiskiPlus порно с Евгений Малкин (хоккей) DiskiPlus 7k casino зеркало на сегодня [url=https://diskiplus.ru]DiskiPlus casino x[/url] DiskiPlus kent casino регистрация DiskiPlus ап казино DiskiPlus казино зеркало сегодня DiskiPlus porno Алена Косторная (фигурное катание) DiskiPlus 1xbet рабочее DiskiPlus казино проиграл DiskiPlus Александра Бортич
Your comment is awaiting moderation.
Your article helped me a lot, is there any more related content? Thanks!
Your comment is awaiting moderation.
Продолжение https://mem-futbolka.ru
Your comment is awaiting moderation.
Комплексный подход к разработке технологической карты на погрузочно-разгрузочные работы
технологическая карта погрузочно разгрузочных работ образец [url=https://www.tekhnologicheskie-karty.ru]https://www.tekhnologicheskie-karty.ru[/url] .
Your comment is awaiting moderation.
этот контент https://grunge-futbolka.ru
Your comment is awaiting moderation.
содержание https://futbolka-trenbolon.ru
Your comment is awaiting moderation.
this hyperlink
[url=https://www.brides-from.ru/BlissfulKate.html]BlissfulKate, bride from Ukraine[/url]
Your comment is awaiting moderation.
Надежные поставщики мебели для кафе – гарантия качества и стильного оформления
купить мебель для ресторана [url=https://mebel-dlya-kafe.ru/]купить мебель для ресторана[/url] .
Your comment is awaiting moderation.
[url=https://krak29.my/]Kraken Market отзывы[/url] – кракен интернет маркет, кракен онлайн ссылка
Your comment is awaiting moderation.
[url=https://krakenlink25.info]кракен зеркала[/url] – Анонимные транзакции в интернете, кракен онлайн ссылка
Your comment is awaiting moderation.
AquaSculpt weight loss is here to stay! With AquaSculpt capsules, you get fast AquaSculpt results thanks to natural AquaSculpt ingredients. No worries about AquaSculpt side effects—users confirm it in AquaSculpt reviews. Curious AquaSculpt how to use? It’s easy and effective. AquaSculpt where to buy? Visit http://aquasculpt.me and transform your body now!
Your comment is awaiting moderation.
AquaSculpt weight loss is here to stay! With AquaSculpt capsules, you get fast AquaSculpt results thanks to natural AquaSculpt ingredients. No worries about AquaSculpt side effects—users confirm it in AquaSculpt reviews. Curious AquaSculpt how to use? It’s easy and effective. AquaSculpt where to buy? Visit http://aquasculpt.one and transform your body now!
Your comment is awaiting moderation.
Say hello to AquaSculpt—a game-changer in weight loss! These AquaSculpt capsules use natural AquaSculpt ingredients to shed pounds and boost confidence. No AquaSculpt side effects, just pure AquaSculpt results—see why in AquaSculpt reviews. Learn AquaSculpt how to use and join thousands who love it. AquaSculpt buy today at http://aquasculpt.lifestyle !
Your comment is awaiting moderation.
AquaSculpt weight loss is here to stay! With AquaSculpt capsules, you get fast AquaSculpt results thanks to natural AquaSculpt ingredients. No worries about AquaSculpt side effects—users confirm it in AquaSculpt reviews. Curious AquaSculpt how to use? It’s easy and effective. AquaSculpt where to buy? Visit http://aquasculpt.xyz and transform your body now!
Your comment is awaiting moderation.
AquaSculpt weight loss is here to stay! With AquaSculpt capsules, you get fast AquaSculpt results thanks to natural AquaSculpt ingredients. No worries about AquaSculpt side effects—users confirm it in AquaSculpt reviews. Curious AquaSculpt how to use? It’s easy and effective. AquaSculpt where to buy? Visit http://aquasculpt.best and transform your body now!
Your comment is awaiting moderation.
Надежный сантехник в СПб – цены на работы без скрытых платежей
сантехник спб цены [url=http://remont-santehniki-price.ru/]http://remont-santehniki-price.ru/[/url] .
Your comment is awaiting moderation.
Услуги сантехника в СПб – актуальный прайс на сантехнические работы
монтаж сантехники цена за работу [url=https://www.santeh1-montazh-price.ru/]https://www.santeh1-montazh-price.ru/[/url] .
Your comment is awaiting moderation.
Nucleus Earn is revolutionizing DeFi staking and passive income generation by offering secure, high-yield crypto rewards. With smart contract-powered staking pools, Nucleus Earn allows users to earn rewards effortlessly while maintaining full control over their assets. Whether you’re a beginner or an experienced investor, Nucleus Earn’s decentralized staking platform ensures transparency, security, and optimal returns in the fast-growing world of DeFi. https://nucleusearn.org
Your comment is awaiting moderation.
[url=https://kra29-at.at]кракен ссылка[/url] – kraken, кракен официальный сайт
Your comment is awaiting moderation.
[url=https://https-kra30.at/]kraken shop[/url] – кра ссылка, kraken
Your comment is awaiting moderation.
[url=https://https-kra30.at/]kra30 сс[/url] – kra31, kraken marketplace
Your comment is awaiting moderation.
[url=https://kra29-at.at/]kraken сайт[/url] – kra cc, kra cc
Your comment is awaiting moderation.
проверить сайт [url=https://megamoriartyc09o3seyehpnpnfnv7xo.lol/]мега сайт[/url]
Your comment is awaiting moderation.
Kyros Finance is redefining the DeFi investment landscape by offering secure, scalable, and high-yield crypto solutions. With a focus on decentralized financial tools, Kyros Finance provides users with staking, lending, and automated yield farming strategies to maximize returns. Whether you’re a retail investor or an institutional participant, Kyros Finance ensures efficient, transparent, and secure access to the world of decentralized finance. https://kyros.ink
Your comment is awaiting moderation.
Noon Capital is revolutionizing real estate crowdfunding by offering secure, decentralized, and high-yield investment opportunities. Through blockchain-powered property financing, Noon Capital investment platform allows investors to participate in fractional real estate ownership, earn passive income, and diversify their portfolios with full transparency and security. Whether you’re an institutional investor or an individual seeking real estate-backed DeFi solutions, Noon Capital provides a seamless and profitable investment experience. https://noon.ad
Your comment is awaiting moderation.
DEQ Finance is revolutionizing decentralized trading by offering a seamless, secure, and efficient crypto exchange experience. Built with cutting-edge blockchain technology, DEQ Finance provides traders with fast transaction speeds, deep liquidity, and a transparent trading environment. Whether you’re a beginner or a professional trader, DEQ Finance delivers high-performance DeFi solutions tailored to modern trading needs. https://deq.li
Your comment is awaiting moderation.
Cytonic is revolutionizing blockchain security with advanced cybersecurity solutions tailored for Web3 applications. By integrating decentralized encryption, AI-powered threat detection, and smart contract auditing, Cytonic ensures maximum protection against cyber threats. Whether you’re securing DeFi protocols, NFTs, or enterprise blockchain systems, Cytonic’s cutting-edge security technology provides the highest level of data integrity and protection. https://cytonic.cc
Your comment is awaiting moderation.
Your article helped me a lot, is there any more related content? Thanks! https://accounts.binance.com/register?ref=P9L9FQKY
Your comment is awaiting moderation.
Flaunch is the leading blockchain gaming launchpad, designed to help game developers and investors thrive in the Web3 gaming ecosystem. By offering secure token launches, NFT integrations, and decentralized crowdfunding, Flaunch enables game creators to fund, develop, and scale their projects with full transparency and community-driven support. Whether you’re a developer or an investor, Flaunch provides the tools to connect and grow in the blockchain gaming space. https://flaunch.tech
Your comment is awaiting moderation.
Elara Finance is transforming decentralized lending by offering secure, transparent, and flexible crypto loan solutions. Built on blockchain technology, Elara Finance enables users to borrow and lend digital assets seamlessly without intermediaries. With low-interest rates, automated smart contracts, and a permissionless DeFi environment, Elara Finance is making crypto lending accessible and profitable for investors worldwide. https://elara.ink
Your comment is awaiting moderation.
anchor [url=https://jaxxblog.io]jaxx wallet[/url]
Your comment is awaiting moderation.
read what he said [url=https://surfwallet.io/]zkLogin[/url]
Your comment is awaiting moderation.
check over here [url=https://www.ringsshop1.com]Department Stores Accessories Sunglasses[/url]
Your comment is awaiting moderation.
like it
[url=https://realbackpack.com/]backpack chrome extension[/url]
Your comment is awaiting moderation.
Следующая страница http://images.google.sr/url?q=https://vasil.cyou/
Your comment is awaiting moderation.
Подробнее https://image.google.bs/url?q=http://helpinginer.ru/kak-postroit-banyu-na-dache/
Your comment is awaiting moderation.
интернет https://maps.google.gp/url?q=https://fabrica-tumana.ru/nizhnij-tagil/catalog/uvlazhniteli/dlya-ofisnyh-pomeshhenij/
Your comment is awaiting moderation.
посетить сайт http://maps.google.com.pa/url?q=https://travelanswer.ru/questions/mozhno-li-poluchity-teudat-mavaar-v-izraile-bez-3-mesyatsev-prozhivaniya.html
Your comment is awaiting moderation.
Доступные камеры заднего вида с высоким разрешением и четким изображением
купить камеру заднего вида [url=http://camera-zadnego-vida.ru/]http://camera-zadnego-vida.ru/[/url] .
Your comment is awaiting moderation.
Годовая подписка на Spotify с большой скидкой
спотифай подписка купить [url=https://podpiska-spotify-1.ru/]спотифай подписка купить[/url] .
Your comment is awaiting moderation.
Can you be more specific about the content of your article? After reading it, I still have some doubts. Hope you can help me.
Your comment is awaiting moderation.
[url=https://kraken.xn--onon-hya.com/]кракен вход[/url] – kraken зеркало, кракен магазин
Your comment is awaiting moderation.
read the full info here
[url=https://www.reddit.com/r/CoachScam/comments/1ibarjp/kreativstorm_reviews_experience_with_their/]Kreativstorm Training Program Reviews[/url]
Your comment is awaiting moderation.
подробнее
[url=https://18ps.ru/about/stati/7305/]бизнес по переработки отходов[/url]
Your comment is awaiting moderation.
Дизайнерские светодиодные светильники от производителя для стильных интерьеров
светотехника цены [url=https://www.proizvodstvo-svetodiodnih-svetilnikov.ru/]https://www.proizvodstvo-svetodiodnih-svetilnikov.ru/[/url] .
Your comment is awaiting moderation.
[url=https://Kra30.ca]Кракен вход через Тор[/url] – Кракен вход через тор, Кракен регистрация
Your comment is awaiting moderation.
you could try these out [url=https://www.acheter-faux-billet.com/]acheter des faux billets[/url]
Your comment is awaiting moderation.
сюда [url=https://nova-xllc.top]nova маркетплейс[/url]
Your comment is awaiting moderation.
содержание [url=https://nova-xllc.top/]nova маркетплейс[/url]
Your comment is awaiting moderation.
go to the website [url=https://www.acheter-faux-billet.com/]acheter de faux euros[/url]
Your comment is awaiting moderation.
site https://web-lumiwallet.com/
Your comment is awaiting moderation.
browse around this website [url=https://web-lumiwallet.com]Lumiwallet[/url]
Your comment is awaiting moderation.
Hello team!
I came across a [url=https://raskrutitut.blogspot.com/2025/01/2025.html]99[/url] fantastic tool that I think you should explore.
This platform is packed with a lot of useful information that you might find interesting.
It has everything you could possibly need, so be sure to give it a visit!
[url=https://denguemissionbuzz.org/themed-slot-machines/news-in-the-casino-world/]https://denguemissionbuzz.org/themed-slot-machines/news-in-the-casino-world/[/url]
Your comment is awaiting moderation.
learn this here now [url=https://web-lumiwallet.com]Web.lumi wallet[/url]
Your comment is awaiting moderation.
Make a rubber stamp online for free – high-resolution output guaranteed
stamp creator online free [url=https://www.stamps1-creator.com]https://www.stamps1-creator.com[/url] .
Your comment is awaiting moderation.
The best free online rubber stamp generator – create unique stamps in just a few clicks
make stamp online [url=https://make1-stamp-online.com]https://make1-stamp-online.com[/url] .
Your comment is awaiting moderation.
Thank you for your sharing. I am worried that I lack creative ideas. It is your article that makes me full of hope. Thank you. But, I have a question, can you help me?
Your comment is awaiting moderation.
Авторазборка: запчасти дешевле на 50% по сравнению с новыми деталями
авторазборка в москве [url=http://www.avtorzborka3-moskva.ru/]http://www.avtorzborka3-moskva.ru/[/url] .
Your comment is awaiting moderation.
Pinco Casino-da pul yatırmadan oyunları sınayın və qazanc əldə edin
Pinco Azerbaycan [url=https://pincocasinogiris-az.com/]Pinco Azerbaycan[/url] .
Your comment is awaiting moderation.
Our site
[url=https://web-smartwallet.org/]the smart wallet[/url]
Your comment is awaiting moderation.
this content [url=https://web-smartwallet.org]smart wallet[/url]
Your comment is awaiting moderation.
[url=https://remstroy-msk.ru]ремонт квартиры стоит[/url] – ремонт квартир, ремонт и отделка офисов
Your comment is awaiting moderation.
click for source https://hitman-assassin-killer.com
Your comment is awaiting moderation.
[url=https://kra54.me]кракен зеркало[/url] – kra30.cc, кракен ссылка
Your comment is awaiting moderation.
[url=https://kupit.auto-msk.top]права на машину[/url] – права категории с, Купить права 2025
Your comment is awaiting moderation.
read more [url=https://keplerchain.com]crypto wallet[/url]
Your comment is awaiting moderation.
здесь https://vodkabet.io/
Your comment is awaiting moderation.
click
[url=https://keplerchain.com/]keplr ecosystem[/url]
Your comment is awaiting moderation.
[url=https://kra54.me]kra30.cc[/url] – kraken, kra30.cc
Your comment is awaiting moderation.
[url=https://ykrn.site/]Кракен ссылка onion[/url] – Kraken зеркало, Актуальные ссылки Кракен
Your comment is awaiting moderation.
you could try these out https://hitman-assassin-killer.com
Your comment is awaiting moderation.
additional reading [url=https://skinsli.com/products/apieu-icing-sweet-bar-sheet-mask-hallabong]A’PIEU Icing Sweet Bar Sheet Mask Hallabong[/url]
Your comment is awaiting moderation.
company website https://web-multibit.org/
Your comment is awaiting moderation.
this page https://web-martianwallet.io/
Your comment is awaiting moderation.
Клининг для занятых: Доверьте уборку профессионалам и освободите время для себя
рейтинг клининговых компаний москвы [url=kliningovye-kompanii-1.ru]kliningovye-kompanii-1.ru[/url] .
Your comment is awaiting moderation.
Клининг с гибким графиком: Подстроимся под ваше расписание
клининг в москве цена [url=https://www.klining-v-moskve0.ru/]https://www.klining-v-moskve0.ru/[/url] .
Your comment is awaiting moderation.
Visit This Link https://brd-wallet.com/
Your comment is awaiting moderation.
check https://toastwallet.org/
Your comment is awaiting moderation.
navigate here https://web-multibit.org/
Your comment is awaiting moderation.
best site
[url=https://337store.pro/]Transunion[/url]
Your comment is awaiting moderation.
Ethereal Trade is a cutting-edge decentralized exchange that redefines the way users trade cryptocurrencies. With a focus on security, speed, and efficiency, Ethereal Trade offers a seamless trading experience without intermediaries. As a leader in crypto trading, our platform ensures transparent transactions and advanced trading tools, making it the go-to solution for both beginners and experienced traders. https://ethereal.ac
Your comment is awaiting moderation.
Usual Veda is at the forefront of blockchain development, providing innovative technology solutions for businesses and developers. Our expertise in decentralized systems and secure blockchain applications enables companies to optimize operations and stay ahead in the digital era. With Usual Veda, businesses gain access to reliable, scalable, and cutting-edge technology that drives success. https://usual-vault.com/
Your comment is awaiting moderation.
Thanks for sharing. I read many of your blog posts, cool, your blog is very good.
Your comment is awaiting moderation.
Usual Veda is at the forefront of blockchain development, providing innovative technology solutions for businesses and developers. Our expertise in decentralized systems and secure blockchain applications enables companies to optimize operations and stay ahead in the digital era. With Usual Veda, businesses gain access to reliable, scalable, and cutting-edge technology that drives success. https://usual-vault.com/
Your comment is awaiting moderation.
More hints [url=https://phantom-wallet.at/]phantom Download[/url]
Your comment is awaiting moderation.
check these guys out [url=https://sites.google.com/mycryptowalletus.com/phantomwalletlogin/]phantom Extension[/url]
Your comment is awaiting moderation.
Микрокредит по паспорту – деньги в день обращения на карту любого банка
микрокредит [url=https://www.mikrokredityvsem.kz]https://www.mikrokredityvsem.kz[/url] .
Your comment is awaiting moderation.
go now [url=https://web-lumiwallet.com]Lumi online[/url]
Your comment is awaiting moderation.
Деньги в долг быстро и без проблем – займы онлайн с гарантированным решением
займы онлайн [url=https://www.news365.kz/]https://www.news365.kz/[/url] .
Your comment is awaiting moderation.
DataDex: Unlocking the Power of Decentralized Data Solutions
DataDex is at the cutting edge of blockchain analytics and decentralized data management. Our platform provides real-time insights and advanced analytics tools designed to empower businesses and individuals alike. https://datadex.my
Why Choose DataDex?
Secure Blockchain Integration: Built with robust technology to ensure data integrity.
Real-Time Analytics: Gain actionable insights instantly.
Scalable Solutions: Tailored for businesses of all sizes.
Start your journey with DataDex today and experience a revolution in data solutions! https://datadex.my
Your comment is awaiting moderation.
he has a good point https://web-foxwallet.com
Your comment is awaiting moderation.
Срочные займы онлайн до зарплаты – деньги за 5 минут без лишних вопросов
оформить займ [url=https://www.vsemiikrozajmy.kz/]https://www.vsemiikrozajmy.kz/[/url] .
Your comment is awaiting moderation.
Get More Info [url=https://web-sollet.com]Sollet wallet[/url]
Your comment is awaiting moderation.
see
[url=https://my-sollet.com/]sollet[/url]
Your comment is awaiting moderation.
helpful site [url=https://web-foxwallet.com]Fox crypto[/url]
Your comment is awaiting moderation.
find out this here
[url=https://jaxx-libertywallet.com/]jaxx wallet[/url]
Your comment is awaiting moderation.
have a peek here
[url=https://tlo-ssndob.com/]TAX[/url]
Your comment is awaiting moderation.
Создайте фитнес-зал своей мечты с профессиональными тренажерами Матрикс
матрикс тренажеры [url=http://matriks-trenajeri.ru/]http://matriks-trenajeri.ru/[/url] .
Your comment is awaiting moderation.
go to this website https://my-sollet.com
Your comment is awaiting moderation.
look at this now [url=https://web-foxwallet.com]Fox crypto[/url]
Your comment is awaiting moderation.
Как оформить займы онлайн без отказа и получить деньги за 5 минут?
микрозаймы онлайн [url=http://vsezajmyonline.kz/]http://vsezajmyonline.kz/[/url] .
Your comment is awaiting moderation.
[url=https://megaweb14darknet.org/]megaweb12 at[/url] – m3ga gl, мега мориарти
Your comment is awaiting moderation.
Generate a cover letter in your tone – formal, casual, or hybrid
cover letter generators [url=http://www.createcoverletterfree.com]http://www.createcoverletterfree.com[/url] .
Your comment is awaiting moderation.
[url=https://kentcasino.io/]r7 casino официальный сайт вход[/url] – казино р7 официальный, r7 casino демо счет
Your comment is awaiting moderation.
Экспертные услуги сантехника по проектированию и разводке труб
услуги сантехника в спб [url=santehniknadom-spb.ru]santehniknadom-spb.ru[/url] .
Your comment is awaiting moderation.
[url=https://betslive.ru/ramenbet-promokod/]Ramenbet промокод бонусы на депозит[/url] – Pokerdom промокод, Приветственные бонусы по промокоду Leon
Your comment is awaiting moderation.
Доброго веке дней глубокоуважаемые! [url=https://tgrampodvc.ru/]Накрутка подписчиков Телеграм[/url]
[url=https://tgrampodvc.ru/][img]https://i124.fastpic.org/big/2025/0220/96/ca6cdd97e31565d270f38a8ddafe8c96.jpg[/img][/url]
[url=https://tgrampodvc.ru/]накрутка подписчиков в Телеграм без отписки[/url]
[url=https://tgrampodvc.ru/]накрутка подписчиков Телеграм бесплатно онлайн[/url]
[url=https://tgrampodvc.ru/]накрутка активных подписчиков в Телеграм[/url]
[url=https://tgrampodvc.ru/]накрутка подписчиков в Телеграм онлайн[/url]
[url=https://tgrampodvc.ru/]накрутка подписчиков в Телеграм дешево[/url]
Сегодня шабаш экстремально отыскать лица, который полным-полно пользовался мессенджерами (а) также соц сетями. Благодаря огромной аудитории создание, продвижение (а) также ведение Telegram-каналов является чудесной возможностью осуществляться и у этом приобретать достаточно высокий доход.Все больше владельцев Телеграм-каналов избирают именно наш фансервис, способствующий значительно минимизировать человеческий фактотум в вербовании новых подписчиков.С помощью внедренного функционала кажется возможным вздуть цену соучастников и в открытые равно в закрытые каналы, что-что тоже супергруппы. Пользователю доступна эвентуальность возбранить лайки а также просмотры сверху последние опубликованные вещества, каковые проставляются в течение механическом режиме. Кроме данного, главная целенаправленность обслуживания – построить успешный шоу-бизнес за короткий промежуток периоду и еще один-другой наименьшими денежными затратами.
Увидимся!
Your comment is awaiting moderation.
[url=https://kentcasino.io/]r7 casino демо счет[/url] – казино r7 играть, casino r7 официальный сайт
Your comment is awaiting moderation.
Craft ATS-friendly cover letters with our smart generator tool
cover letter creator ai [url=http://writingcoverletterai.com/]http://writingcoverletterai.com/[/url] .
Your comment is awaiting moderation.
Доброго момента суток творца! [url=https://tgrampodvc.ru/]Накрутка подписчиков Телеграм[/url]
[url=https://tgrampodvc.ru/][img]https://i124.fastpic.org/big/2025/0220/96/ca6cdd97e31565d270f38a8ddafe8c96.jpg[/img][/url]
[url=https://tgrampodvc.ru/]программа для накрутки подписчиков в Телеграм[/url]
[url=https://tgrampodvc.ru/]накрутка подписчиков Телеграм без заданий[/url]
[url=https://tgrampodvc.ru/]бот для накрутки подписчиков в Телеграм канале[/url]
[url=https://tgrampodvc.ru/]накрутка подписчиков Телеграм реакции[/url]
[url=https://tgrampodvc.ru/]накрутка подписчиков в Телеграм живые люди[/url]
Спокойная юнидо шагов также контроль над ихний выполнением. Накрутка на Телеграм с поддержкой обслуживания исполняется максимально просто а также удобно, при данном находится возможность править быстротой испoлнeния определенных задач. Пользователю в личном офисе доступна вся спрашиваемая информация, представленная доскональным образом – ключевое условие чтобы проведения эффективного анализа.Адекватная (а) также аргументированная эстимейт предлагаемых услуг. Накрутка Телеграм, используя инструменты площадки, протечет быстро и еще пользователям жуть потребуется переплачивать деньги – стоимость вербования подписчиков располагаться на самое большее вразумительном уровне. Благодаря данному этакий рекламный инструмент, позволяющий ясно как день допустить темы касательно увеличения как участников, может утилизировать всяк без исключения.Гарантия получения хотимого результата. Следует отметить, яко такой способ роста количества предприимчивых подписчиков рождается безопасным. Обладателям Телеграм-каналов я бы не сказал нужды кипеть что касается мыслимом накладывании вирных санкций равно заключаться подвластным рискам ущерб водящеюся репутации – все заказы проделываются анонимно.
Через старый и малый души Вам абсолютно всех удобств!
Your comment is awaiting moderation.
this page [url=https://galaxy-swapper.org]galaxy swapper download[/url]
Your comment is awaiting moderation.
[url=https://megaweb14darknet.org]mega зеркало[/url] – mega sb, мега вход
Your comment is awaiting moderation.
Шелковый шахсей-вахсей отец небесный! [url=https://instpodbesvc.ru/]Накрутка подписчиков Инстаграм бесплатно[/url]
[url=https://instpodbesvc.ru/][img]https://i124.fastpic.org/big/2025/0220/ea/ac0c9b630876a4afd2f67e422c4175ea.jpg[/img][/url]
[url=https://instpodbesvc.ru/]накрутка подписчиков Инстаграм программа бесплатно[/url]
[url=https://instpodbesvc.ru/]подписчики в Инстаграм бесплатно без накрутки[/url]
[url=https://instpodbesvc.ru/]накрутка подписчиков Инстаграм бесплатно[/url]
[url=https://instpodbesvc.ru/]накрутка подписчиков в Инстаграм бесплатно и быстро[/url]
[url=https://instpodbesvc.ru/]подписчики Инстаграм накрутка бесплатно без регистрации[/url]
Разве что у вас является желание фигурировать влиятельным мужиком, яже хочет возводить карьеру в Инстаграме или развивать свой ярлык, так, конечно, для вас хронически нужно будет совмещать огромное контингент подписчиков. Имея здоровую аудиторию, продвигать свои продукты стократ легче. Ваша милость сможете изумление и вдохновлять вашу широкую мотивированную аудиторию свой в доску контентом. И ЕЩЕ, впоследствии, через рослого степени взаимодействия вы начнёте получать доход.
Славного дня!
Your comment is awaiting moderation.
Доброго момента дней дамы и всевышнего! [url=https://tgrampodvc.ru/]Накрутка подписчиков Телеграм[/url]
[url=https://tgrampodvc.ru/][img]https://i124.fastpic.org/big/2025/0220/96/ca6cdd97e31565d270f38a8ddafe8c96.jpg[/img][/url]
[url=https://tgrampodvc.ru/]накрутка подписчиков Телеграм Телеграмм[/url]
[url=https://tgrampodvc.ru/]накрутка подписчиков в Телеграм дешево[/url]
[url=https://tgrampodvc.ru/]накрутка подписчиков Телеграм канал купить[/url]
[url=https://tgrampodvc.ru/]накрутка подписчиков Телеграм бесплатно 100 подписчиков[/url]
[url=https://tgrampodvc.ru/]бот для накрутки подписчиков в Телеграм бесплатно[/url]
Спокойная юнидо шагов равно контроль по-над ихний выполнением. Намотка в течение Телеграм с поддержкой сервиса осуществляется самое большее ясно как день и удобно, у этом присутствует возможность править стремительностью испoлнeния определенных задач. Пользователю на персональном офисе доступна вся необходимая информация, представленная детальным способом – главнейшее фактор для выполнения эффективного анализа.Адекватная (а) также аргументированная стоимость предлагаемых услуг. Накрутка Телеграм, употребляя инструменты площадки, проходит я мухой и пользователям не требуется переплачивать деньги – стоимость вербования подписчиков находится на максимально недорогом уровне. Через данному такой рекламный юлина, способствующий ясно как день разрешить спросы касательно усиления количества участников, может использовать всяк без исключения.Гарантия извлечения хотимого результата. Стоит отметить, что этакий фотоспособ усиления числа энергичных подписчиков рождается безопасным. Владельцам Телеграм-каналов я бы не сказал нищеты беспокоиться о мыслимом накладывании вирных наказаний равно быть подверженным рискам урон. ant. прибыль водящеюся репутации – все заказы выполняются анонимно.
От круглой дави Для вас абсолютно всех благ!
Your comment is awaiting moderation.
Здравствуйте господа! [url=https://tgrampodvc.ru/]Накрутка подписчиков Телеграм[/url]
[url=https://tgrampodvc.ru/][img]https://i124.fastpic.org/big/2025/0220/96/ca6cdd97e31565d270f38a8ddafe8c96.jpg[/img][/url]
[url=https://tgrampodvc.ru/]накрутка подписчиков Телеграмм бесплатно Телеграм[/url]
[url=https://tgrampodvc.ru/]накрутка подписчиков Телеграм бесплатно онлайн[/url]
[url=https://tgrampodvc.ru/]накрутка подписчиков в Телеграм живые без отписок[/url]
[url=https://tgrampodvc.ru/]накрутка подписчиков Телеграм канал без отписок[/url]
[url=https://tgrampodvc.ru/]накрутка подписчиков Телеграм канал купить[/url]
Удобная юнидо деяний также контроль по-над их выполнением. Накрутка в течение Телеграм раз-два помощью обслуживания исполняется максимально ясно как день и удобно, при данном находится эвентуальность править скоростью исполненья назначенных задач. Юзеру в личном офисе доступна целиком необходимая экспресс-информация, изображенного подробным манером – главнейшее условие чтобы выполнения лучшего анализа.Адекватная равно обоснованная эстимейт предлагаемых услуг. Намотка Телеграм, прилагая приборы площадки, протечет быстро равным образом юзерам полным-полно требуется переплачивать шуршики – тариф привлечения подписчиков выбирается на самое большее недорогом уровне. Через этому такой рекламный инструмент, способствующий просто санкционировать. ant. запретить вопросы по части повышения видимо-невидимо участников, что ль утилизировать сколько) (на брата сверх исключения.Гарантия извлечения хотимого результата. Следует отметить, яко этакий фотоспособ росту части живительными подписчиков рождается безопасным. Обладателям Телеграм-каналов я бы не сказал нищеты кипеть что касается мыслимом накладывании вирных санкций да заключаться подверженным рискам потери бытующей репутации – шиздец заявки исполняются анонимно.
Через старый и малый дави Для вас старый и малый удобств!
Your comment is awaiting moderation.
Доброго времени дней уважаемые! [url=https://tgrampodvc.ru/]Накрутка подписчиков Телеграм[/url]
[url=https://tgrampodvc.ru/][img]https://i124.fastpic.org/big/2025/0220/96/ca6cdd97e31565d270f38a8ddafe8c96.jpg[/img][/url]
[url=https://tgrampodvc.ru/]накрутка подписчиков в Телеграм канал живых[/url]
[url=https://tgrampodvc.ru/]бот для накрутки подписчиков в Телеграм бесплатно[/url]
[url=https://tgrampodvc.ru/]накрутка подписчиков Телеграм 100 подписчиков[/url]
[url=https://tgrampodvc.ru/]накрутка подписчиков Телеграм бесплатно 100 подписчиков[/url]
[url=https://tgrampodvc.ru/]программа для накрутки подписчиков в Телеграм[/url]
Спокойная юнидо деяний и контроль над их выполнением. Накрутка на Телеграм раз-два поддержкою обслуживания исполняется самое большее ясно как день и еще удобно, у нынешнем присутствует возможность править скоростью выполнения определенных задач. Пользователю в течение частном офисе доступна целиком необходимая экспресс-информация, презентованая подробным типом – ключевое фактор для проведения лучшего анализа.Адекватная и аргументированная эстимейт предлагаемых услуг. Накрутка Телеграм, употребляя приборы площадки, протечет быстро и еще пользователям безграмотный требуется переплачивать шуршики – цена привлечения подписчиков находится сверху самое большее недорогом уровне. Благодаря этому такой маркетологический инструмент, способствующий просто допустить задачи по части увеличения как участников, может использовать каждый сверх исключения.Гарантия извлечения хотимого результата. Стоит отметить, яко такой способ роста части живительными подписчиков являет безопасным. Обладателям Телеграм-каналов нет нищеты вертеться что касается вероятном накладывании штрафных наказаний да быть подвластным рискам ущерб будущею репутации – все заказы проделываются анонимно.
Превосходного дня!
Your comment is awaiting moderation.
найти это [url=https://1xslots-casino-ru.xyz/]1хслотс[/url]
Your comment is awaiting moderation.
Топовые услуги сантехника – надежность, качество, доступность
услуги сантехника в спб [url=http://www.uslugisantehnika-spb.ru]http://www.uslugisantehnika-spb.ru[/url] .
Your comment is awaiting moderation.
Ищете, где заказать услуги сантехника недорого? Мы уже готовы вам помочь
вызов сантехника на дом спб [url=vizov-santehnikavspb.ru]vizov-santehnikavspb.ru[/url] .
Your comment is awaiting moderation.
Как машинка на пульте может превратиться в увлекательное хобби для всей семьи с нашими моделями
машинки траки [url=http://www.wildberries.ru/catalog/281617142/detail.aspx/]http://www.wildberries.ru/catalog/281617142/detail.aspx/[/url] .
Your comment is awaiting moderation.
продолжить [url=https://riobetcasinoru.xyz]риобет[/url]
Your comment is awaiting moderation.
Каркасный дом под ключ: получите жилье с полной гарантией надежности и внимания к деталям
каркасный дом в спб [url=https://spb-karkasnye-doma178.ru/]https://spb-karkasnye-doma178.ru/[/url] .
Your comment is awaiting moderation.
Планировки каркасных домов: ваши идеи в пространстве, где живет вдохновение
строительство каркасных домов в спб [url=https://karkasnye-doma-spb178.ru/]https://karkasnye-doma-spb178.ru/[/url] .
Your comment is awaiting moderation.
выберите ресурсы [url=https://vulkan-777777.ru/]вулкан 777[/url]
Your comment is awaiting moderation.
Чудеса да и только иметь пристрастие! [url=https://instpodbesvc.ru/]Накрутка подписчиков Инстаграм бесплатно[/url]
[url=https://instpodbesvc.ru/][img]https://i124.fastpic.org/big/2025/0220/ea/ac0c9b630876a4afd2f67e422c4175ea.jpg[/img][/url]
[url=https://instpodbesvc.ru/]накрутка подписчиков Инстаграм 2025 бесплатно[/url]
[url=https://instpodbesvc.ru/]накрутка подписчиков Инстаграм без заданий бесплатно[/url]
[url=https://instpodbesvc.ru/]Накрутка подписчиков Инстаграм бесплатно[/url]
[url=https://instpodbesvc.ru/]подписчики Инстаграм накрутка бесплатно без регистрации[/url]
[url=https://instpodbesvc.ru/]накрутка подписчиков Инстаграм бесплатно ТГ[/url]
Намотка подписчиков Инстаграм бесплатно. ЯЗЫК вы также хорэ возможность работать со популярными брендами или авторитетными личностями, ведь после шопинг подписчиков ваша милость получите общественное доказательство популярности сверху площадке. Так, для чему многие годами хотят, что ль основные черты вашим всего за неуду кликов, а также после чего все ваши честолюбивые цели станут осуществляться одна за другой. Разве что чемодан контент понравится подписчикам, то быть в наличии готовы получать тоже свежеиспеченные просмотры равно лайки.
Хорошего дня!
Your comment is awaiting moderation.
Подробнее здесь [url=https://vulkan-777777.ru]вулкан 777[/url]
Your comment is awaiting moderation.
Главная [url=https://riobetcasinoru.xyz/]riobet[/url]
Your comment is awaiting moderation.
Салам Вам повелители! [url=https://instpodbesvc.ru/]Накрутка подписчиков Инстаграм бесплатно[/url]
[url=https://instpodbesvc.ru/][img]https://i124.fastpic.org/big/2025/0220/ea/ac0c9b630876a4afd2f67e422c4175ea.jpg[/img][/url]
[url=https://instpodbesvc.ru/]накрутка подписчиков Инстаграм 2025 бесплатно[/url]
[url=https://instpodbesvc.ru/]Накрутка подписчиков Инстаграм бесплатно[/url]
[url=https://instpodbesvc.ru/]набрать подписчиков в Инстаграм бесплатно накрутка[/url]
[url=https://instpodbesvc.ru/]накрутка подписчиков Инстаграм бесплатно 2025[/url]
[url=https://instpodbesvc.ru/]накрутка подписчиков Инстаграм бесплатно[/url]
Каковые цифры хоть сделать лучше начиная с. ant. до подмогой накрутки подписчиков в течение Инстаграм? Эскалация страх подписчиков на чрез накрутки может сильно много решить судьбу сверху разные показатели вашего аккаунта. Рассмотрим, кои точно метрики можно улучшить один-другой помощью этого метода.Основной а также сугубо ясный показатель — общее численность фолловеров. Накрутка разрешает быстро прирастить этто значение, создавая эффект популярности также востребованности профиля.При применении лучших сервисов накрутки, коим завлекают истинных пользователей, можно вздуть цену ярус вовлеченности. Это высказывается в усилении части лайков, комментариев а также сохранений под вашими публикациями.
Славного дня!
Your comment is awaiting moderation.
Временная регистрация: Легальный способ получения
временная регистрация ребенка [url=https://www.rega-msk99.ru/]https://www.rega-msk99.ru/[/url] .
Your comment is awaiting moderation.
Привет друзья! [url=https://instpodbesvc.ru/]Накрутка подписчиков Инстаграм бесплатно[/url]
[url=https://instpodbesvc.ru/][img]https://i124.fastpic.org/big/2025/0220/ea/ac0c9b630876a4afd2f67e422c4175ea.jpg[/img][/url]
[url=https://instpodbesvc.ru/]приложение для накрутки подписчиков в Инстаграме бесплатно[/url]
[url=https://instpodbesvc.ru/]накрутка подписчиков Инстаграм 2025 бесплатно[/url]
[url=https://instpodbesvc.ru/]накрутка подписчиков в Инстаграме бесплатно с компьютера[/url]
[url=https://instpodbesvc.ru/]подписчики в Инстаграм бесплатно без накрутки[/url]
[url=https://instpodbesvc.ru/]накрутка подписчиков Инстаграм бесплатно 1000[/url]
Разве что у вас есть желание попадаться авторитетным мужиком, яже располагает сооружать карьеру в течение Инстаграме чи развивать свой бренд, то, ясный путь, вам всегда нужно будет иметь большое количество подписчиков. Иметь в распоряжении грандиозную аудиторию, продвигать собственные съестные припасы стократ легче. Ваша милость сможете поражать (как громом) равно побуждать вашу размашистую целевую аудиторию домашним контентом. И ЕЩЕ, через некоторое время, от рослого степени взаимодействия ваша милость начнёте приобретать доход.
Через старый и малый души Вам всех удобств!
Your comment is awaiting moderation.
Шелковый день товарищи! [url=https://instpodbesvc.ru/]Накрутка подписчиков Инстаграм бесплатно[/url]
[url=https://instpodbesvc.ru/][img]https://i124.fastpic.org/big/2025/0220/ea/ac0c9b630876a4afd2f67e422c4175ea.jpg[/img][/url]
[url=https://instpodbesvc.ru/]приложение для накрутки подписчиков в Инстаграме бесплатно[/url]
[url=https://instpodbesvc.ru/]накрутка подписчиков Инстаграм бесплатно живые[/url]
[url=https://instpodbesvc.ru/]накрутка подписчиков Инстаграм 2025 бесплатно[/url]
[url=https://instpodbesvc.ru/]накрутка подписчиков Инстаграм купить бесплатно[/url]
[url=https://instpodbesvc.ru/]накрутка подписчиков в Инстаграм бесплатно и быстро[/url]
Какие цифры хоть сделать лучше немного через накрутки подписчиков на Инстаграм? Эскалация числа подписчиков в течение чрез накрутки может существенно воздействовать на разные показатели вашего аккаунта. Разглядим, тот или иной именно метрики хоть улучшить не без; подмогою сего метода.Основной и наиболее очевидный показатель — общее число фолловеров. Намотка дает возможность я мухой увеличить этто значение, творя впечатление репутации и востребованности профиля.При применении лучших сервисов накрутки, тот или иной привлекают подлинных юзеров, можно дополнить уровень вовлеченности. Этто выражается на увеличении части лайков, комментариев а также сохранений унтер вашими публикациями.
Славного дня!
Your comment is awaiting moderation.
Добрый день дамы и господа!
[url=https://t.me/gold_casino_site/][img]https://i124.fastpic.org/big/2025/0219/27/0dd7ba8200603c0ab6cb14c514639027.jpg[/img][/url]
Gold Casino теперь в Telegram!Полный обзор функционала сайта, приветственные бонусы и VIP система. Присоединяйся сейчас и получи 100 фриспинов за регистрацию! Окунись в мир золотых выигрышей. Подписывайтесь на канал: @gold_casino_site Или переходите по ссылке: https://t.me/gold_casino_site
От всей души Вам всех благ!
Your comment is awaiting moderation.
перейдите на этот сайт [url=https://bsmey.at]bsme at[/url]
Your comment is awaiting moderation.
нажмите [url=https://bsmey.at/]bsme at[/url]
Your comment is awaiting moderation.
[url=https://kraken01.com/]Официальный сайт кракен[/url] – Кракен тор, Кракен купить
Your comment is awaiting moderation.
Приветствую Вас уважаемые!
[url=https://t.me/gold_casino_site/][img]https://i124.fastpic.org/big/2025/0219/27/0dd7ba8200603c0ab6cb14c514639027.jpg[/img][/url]
Лови шанс выиграть больше с Gold Casino! Подписывайся на наш телеграм @gold_casino_site и получай бездепозитные бонусы. Быстрая ссылка для входа: https://t.me/gold_casino_site
Увидимся!
Your comment is awaiting moderation.
Каркасные дома для круглогодичного проживания: тепло и надежность
дома каркасные [url=https://www.karkasnye-doma-pod-kluch178.ru]https://www.karkasnye-doma-pod-kluch178.ru[/url] .
Your comment is awaiting moderation.
Каркасные дома под ключ: простое решение для быстрой и комфортной жизни
строительство каркасных домов в санкт-петербурге [url=https://www.karkasnye-doma-pod-klyuch-v-spb178.ru]https://www.karkasnye-doma-pod-klyuch-v-spb178.ru[/url] .
Your comment is awaiting moderation.
Надёжные материалы в каждом каркасном доме: качество, которое видно
каркасные дома под ключ проекты и цены [url=https://www.karkasnye-doma178.ru]https://www.karkasnye-doma178.ru[/url] .
Your comment is awaiting moderation.
Сервис “Pegas” предлагает услуги: Комплексное обслуживание Юридический Лиц, Обналичивание средств любого происхождения, продажа Дебета и ООО а также многое другое.
Контакты:
Telegram: @Pegas3131 – https://t.me/Pegas3131
https://darkmoney.in/debetovye-karty-23/nadezhnye-debetovye-karty-s-garantiei-ot-krazhi-sredstv-na-skany-dropov-ot-servisa-pegas-253272/
дебетовые карты купить оптом, карта под обнал, купить готовый ооо, дебетовые карты купить дроп, Обнал 2025, Подготовка документов для снятия 115ФЗ, купить карты, купить ооо, Обналичить деньги, купить дебетовую карту на чужое
Your comment is awaiting moderation.
Сервис “Pegas” предлагает услуги: Комплексное обслуживание Юридический Лиц, Обналичивание средств любого происхождения, продажа Дебета и ООО а также многое другое.
Контакты:
Telegram: @Pegas3131 – https://t.me/Pegas3131
https://darkmoney.in/obnalichka-84/uslugi-dlya-yur-lic-bumazhnyi-nds-utochnenki-korrektirovki-optimizaciya-nds-sdacha-otchetnostei-belaya-obnalichka-podgotovka-dokumentov-115fz-327812/
Проверенный обнал, дебетовые карты купить фирму, сдача отчетностей, Белая обналичка, Бухгалтер для серой работы, купить дебетовую карту сбербанка на чужое имя, Проверенный обнал, ИП для обнала, газпромбанк купить дебетовую карту премиум, уточненки по НДС
Your comment is awaiting moderation.
Сервис “Pegas” предлагает услуги: Комплексное обслуживание Юридический Лиц, Обналичивание средств любого происхождения, продажа Дебета и ООО а также многое другое.
Контакты:
Telegram: @Pegas3131 – https://t.me/Pegas3131
https://darkmoney.in/debetovye-karty-23/nadezhnye-debetovye-karty-s-garantiei-ot-krazhi-sredstv-na-skany-dropov-ot-servisa-pegas-253272/
купить левую дебетовую карту, Белая обналичка, Обналичивание 2025, ООО для обнала, купить ооо, Бухгалтер для серой работы, куплю продажа ооо, купить дебетовую карту на чужое, купить готовый ип, компания купить ооо цена
Your comment is awaiting moderation.
Приветствую Вас дамы и господа!
[url=https://t.me/gold_casino_site/][img]https://i124.fastpic.org/big/2025/0219/27/0dd7ba8200603c0ab6cb14c514639027.jpg[/img][/url]
Gold Casino в телеграм — это бонусы без депозита и эксклюзивные предложения. Присоединяйся к нам по ID @gold_casino_site или перейди по ссылке: https://t.me/gold_casino_site
Увидимся!
Your comment is awaiting moderation.
содержание [url=https://bmoldova.bz/]Молдова[/url]
Your comment is awaiting moderation.
Коммерческий автотранспорт в лизинг: адаптируйте автопарк под сезонные нагрузки
лизинг грузовых автомобилей для юридических лиц [url=lizing-avto0.ru/gruzovye-avtomobili]lizing-avto0.ru/gruzovye-avtomobili[/url] .
Your comment is awaiting moderation.
Добрый день уважаемые!
[url=https://t.me/gold_casino_site/][img]https://i124.fastpic.org/big/2025/0219/27/0dd7ba8200603c0ab6cb14c514639027.jpg[/img][/url]
Gold Casino теперь в Telegram! Подписывайтесь на телеграм-канал Gold Casino! Только для наших подписчиков — эксклюзивные бонусы и бездепозитные предложения. Найдите нас в телеграм по ID @gold_casino_site или переходите по ссылке: https://t.me/gold_casino_site
От всей души Вам всех благ!
Your comment is awaiting moderation.
Лизинг коммерческого автотранспорта с возможностью обмена: меняйте технику под меняющиеся задачи бизнеса
взять в лизинг спецтехнику [url=kommercheskiy-avtotransport-v-lizing.ru/specztehnika]kommercheskiy-avtotransport-v-lizing.ru/specztehnika[/url] .
Your comment is awaiting moderation.
Доброго времени суток уважаемые!
Только в телеграм-канале Gold Casino — уникальные бонусы и бездепозитные предложения! Подписывайся: @gold_casino_site или переходи по ссылке: https://t.me/gold_casino_site
Хорошего дня!
Your comment is awaiting moderation.
Привет господа!
Gold Casino теперь в Telegram!Полный обзор функционала сайта, приветственные бонусы и VIP система. Присоединяйся сейчас и получи 100 фриспинов за регистрацию! Окунись в мир золотых выигрышей. Подписывайтесь на канал: @gold_casino_site Или переходите по ссылке: https://t.me/gold_casino_site
Хорошего дня!
Your comment is awaiting moderation.
Каркасный дом с гаражом на две машины: удобство для автолюбителей
строительство каркасных домов в санкт-петербурге [url=http://www.karkasnye-doma-vspb178.ru]http://www.karkasnye-doma-vspb178.ru[/url] .
Your comment is awaiting moderation.
[url=https://vodkabet.io/]vodka регистрация[/url] – vobkabet, водкабет зеркало
Your comment is awaiting moderation.
[url=https://vodkabet.io]vodka официальный сайт[/url] – казино водка, vodka casino
Your comment is awaiting moderation.
Перейти на сайт [url=https://bmoldova.bz]Молдова[/url]
Your comment is awaiting moderation.
Перейти на сайт [url=https://maralisa.ru]искусственный ротанг для плетения купить[/url]
Your comment is awaiting moderation.
[url=https://kra27.ca]kraken магазин[/url] – kraken официальный сайт, зеркало kraken тор ссылка рабочее
Your comment is awaiting moderation.
[url=https://vk.com/podslushanomoskwa]Моя Москва[/url] – Вакансии Москва, Наш город Москва
Your comment is awaiting moderation.
[url=https://kra27.ca]kraken зеркала[/url] – kraken com отзывы, кракен
Your comment is awaiting moderation.
Revolutionize Your Data Strategy with DataDex
DataDex is transforming how businesses manage and analyze their data. Our decentralized platform combines blockchain security with advanced analytics tools for unparalleled performance. https://datadex.my
Key Features of DataDex:
Blockchain-Based Security: Your data, tamper-proof and transparent.
Advanced Analytics: Tools to drive smarter decisions.
Global Scalability: Solutions designed for growth and flexibility.
Join DataDex and take control of your data like never before! https://datadex.my
Your comment is awaiting moderation.
Why MachFi is a Game Changer in DeFi.
With MachFi, DeFi on the Sonic Chain reaches new heights. Our unique borrow-lending platform allows users to create custom trading strategies that suit their needs and optimize performance. visit to https://machfi.net/
Why MachFi?
– Security: Built on the Sonic Chain’s robust blockchain technology.
– Flexibility: Custom strategies for lending and borrowing.
– Efficiency: Fast, reliable transactions with lower fees.
Experience the next generation of DeFi with MachFi.
Your comment is awaiting moderation.
Astherus: Your Partner in Decentralized Finance Innovation
Astherus offers a groundbreaking platform that combines blockchain technology with powerful financial tools. Whether you’re a seasoned investor or new to the world of DeFi, Astherus provides a secure, transparent, and efficient solution for managing assets. https://astherus.org
Why Astherus?
Trustworthy Technology: Blockchain ensures transparency and security.
Innovative Features: Advanced tools tailored for DeFi users.
User-Centric Design: Accessible, intuitive, and adaptable to all needs.
Discover the next generation of decentralized finance with Astherus!
Your comment is awaiting moderation.
Продажа датчиков давления в шинах с гарантией и бесплатной доставкой
tpms [url=http://datchik-davleniya-v-shinah.ru/]http://datchik-davleniya-v-shinah.ru/[/url] .
Your comment is awaiting moderation.
How to choose affiliate programs that align with your niche and generate maximum revenue
партнерская программа [url=http://www.affiliate-b1.com]http://www.affiliate-b1.com[/url] .
Your comment is awaiting moderation.
DataDex: Unlocking the Power of Decentralized Data Solutions
DataDex is at the cutting edge of blockchain analytics and decentralized data management. Our platform provides real-time insights and advanced analytics tools designed to empower businesses and individuals alike. https://datadex.my
Why Choose DataDex?
Secure Blockchain Integration: Built with robust technology to ensure data integrity.
Real-Time Analytics: Gain actionable insights instantly.
Scalable Solutions: Tailored for businesses of all sizes.
Start your journey with DataDex today and experience a revolution in data solutions! https://datadex.my
Your comment is awaiting moderation.
special info [url=https://valorantskinchanger.pro/]valorant skin changer[/url]
Your comment is awaiting moderation.
[url=http://lordfilm-w.com/]кино онлайн [/url] – онлайн аниме смотреть, мультфильмы смотреть онлайн
Your comment is awaiting moderation.
Astherus: Pioneering Decentralized Financial Solutions
Astherus is redefining the world of blockchain finance with innovative tools that empower users to optimize their financial strategies. By combining cutting-edge technology with a decentralized ecosystem, Astherus ensures security, transparency, and unparalleled performance. https://astherus.org
Why Choose Astherus?
Secure Transactions: Powered by blockchain to protect your assets.
Custom Financial Tools: Tailored solutions for maximum impact. https://astherus.org
Global Reach: Scalable and adaptable for users worldwide.
Step into the future of decentralized finance with Astherus today! https://astherus.org
Your comment is awaiting moderation.
see it here https://web-kaspawallet.com
Your comment is awaiting moderation.
Craft ATS-friendly cover letters with our smart generator tool
openai cover letter generator [url=http://www.createcoverletterfree.press]http://www.createcoverletterfree.press[/url] .
Your comment is awaiting moderation.
Cover letter generator with progress tracking and version control
cover letter converter [url=aicoverlettergenerator.pw]aicoverlettergenerator.pw[/url] .
Your comment is awaiting moderation.
my company [url=https://web-freewallet.com]freewallet erfahrungen[/url]
Your comment is awaiting moderation.
Go Here [url=https://jaxx-wallet.net]jaxx wallet download[/url]
Your comment is awaiting moderation.
this article [url=https://myjaxxwallet.us]jaxx liberty download[/url]
Your comment is awaiting moderation.
navigate to these guys [url=https://web-freewallet.com]app freewallet[/url]
Your comment is awaiting moderation.
Recommended Site [url=https://jaxx-wallet.net]jaxx app[/url]
Your comment is awaiting moderation.
view it
[url=https://myjaxxwallet.us/]jaxx wallet[/url]
Your comment is awaiting moderation.
Create stamps for event invitations – elegant fonts and frames
stamp making online [url=http://www.make-stamp-online-0.com]http://www.make-stamp-online-0.com[/url] .
Your comment is awaiting moderation.
Design unique rubber stamps online with our intuitive stamp maker
online stamp maker [url=https://www.make-stamp-online-1.com/]https://www.make-stamp-online-1.com/[/url] .
Your comment is awaiting moderation.
[url=https://midnight.im/store/chity-gta5-online/]купить чит гта 5[/url] – купить чит гта 5 рп, купить чит на апекс
Your comment is awaiting moderation.
Stamp maker online: ideal for startups needing quick branding solutions
stamp online maker [url=http://www.make-stamp-online1.com/]http://www.make-stamp-online1.com/[/url] .
Your comment is awaiting moderation.
Кабины для спецтехники с удобной панелью управления — все под рукой
кабина спецтехника [url=https://www.xn—–6kceqhatfamjizg3a7au2dr1h5d.xn--p1ai]https://www.xn—–6kceqhatfamjizg3a7au2dr1h5d.xn--p1ai[/url] .
Your comment is awaiting moderation.
сайт https://nn.benevobis.su/services/atopicheskiy-dermatit/
Your comment is awaiting moderation.
выберите ресурсы https://nsk.benevobis.su/price/konsultatsii/
Your comment is awaiting moderation.
Continue
[url=https://galaxy-swapper.org/]galaxy swapper download[/url]
Your comment is awaiting moderation.
[url=https://betslive.ru/ramenbet-promokod/]Приветственные бонусы по промокоду Ramenbet[/url] – Бонусы за регистрацию с промокодом Зенит, Bet boom промокод
Your comment is awaiting moderation.
link
[url=https://tlo-ssndob.com/]SSN[/url]
Your comment is awaiting moderation.
[url=https://midnight.im/store/chity-gta5-online/]купить приватные читы для GTA 5 Online[/url] – приватный чит на кс 1.6, чит на SCP:SL
Your comment is awaiting moderation.
navigate to this website
[url=https://tlo-lookup.com/]tlo lookup bot[/url]
Your comment is awaiting moderation.
Наркологическая клиника с современным оборудованием: точная диагностика
лечение наркомании в спб [url=https://platnaya-narkologicheskaya-klinika1.ru]https://platnaya-narkologicheskaya-klinika1.ru[/url] .
Your comment is awaiting moderation.
check here https://myjaxxwallet.us/
Your comment is awaiting moderation.
Снять квартиру на сутки в Гродно недорого: скрытые лайфхаки поиска
аренда квартир на сутки в Гродно [url=http://newgrodno.ru/]http://newgrodno.ru/[/url] .
Your comment is awaiting moderation.
Create vintage or modern stamps – our online stamp creator has it all
online stamp design maker [url=https://make-stamp-online0.com/]online stamp design maker[/url] .
Your comment is awaiting moderation.
official website https://jaxx-liberty.com/
Your comment is awaiting moderation.
website here https://web-lumiwallet.com
Your comment is awaiting moderation.
sites https://jaxx-liberty.com/
Your comment is awaiting moderation.
click for more https://abacusmarket.me/
Your comment is awaiting moderation.
Эффективное решение юридических вопросов: помощь квалифицированного антимонопольного юриста
юрист по антимонопольным спорам [url=http://antimonopolnii-yurist.ru/]http://antimonopolnii-yurist.ru/[/url] .
Your comment is awaiting moderation.
[url=http://lordfilm-w.com/]смотреть фильмы бесплатно [/url] – смотреть сериалы, мультфильмы онлайн
Your comment is awaiting moderation.
[url=https://kra-32-at.ru/]кракен войти[/url] – Kra28.cc, Kra30.cc
Your comment is awaiting moderation.
Как избежать мошенничества: 7 признаков надежного агентства суррогатного материнства
поиск суррогатной матери [url=http://www.mammalogy.su/]http://www.mammalogy.su/[/url] .
Your comment is awaiting moderation.
Услуги сантехника круглосуточно: решение аварийных ситуаций в любое время
сантехник [url=https://san-mon.ru/]https://san-mon.ru/[/url] .
Your comment is awaiting moderation.
[url=https://avtoshkola-car.ru]автошкола материнский капитал красноярск[/url] – Права категории C Красноярск получить, автошкола на крупской
Your comment is awaiting moderation.
[url=https://kra-32-at.ru/]Kra30.cc[/url] – kra30.at, кракен купить
Your comment is awaiting moderation.
[url=https://rustud.com/catalog/esse]заказать эссе недорого и быстро[/url] – Помощь в реальном времени студенту, где заказать контрольную
Your comment is awaiting moderation.
[url=http://lordfilm-w.com/anime/]смотреть аниме бесплатно онлайн[/url] – фильмы онлайн, смотреть мультфильмы бесплатно
Your comment is awaiting moderation.
[url=https://noves-shop.biz/category/view/tiktok]где купить аккаунт тик ток[/url] – аккаунт вк авторег, авторег инстаграм
Your comment is awaiting moderation.
Услуги сантехника по подключению стиральных и посудомоечных машин
вызвать сантехника [url=https://www.remontson1.ru/]https://www.remontson1.ru/[/url] .
Your comment is awaiting moderation.
Алкоголь с доставкой через сайт: удобный способ получить ваши любимые напитки
заказ алкоголя на дом [url=http://www.dostavka-alcogolya-nochyu-club.ru]http://www.dostavka-alcogolya-nochyu-club.ru[/url] .
Your comment is awaiting moderation.
Алкоголь на дом круглосуточно: всё, что нужно для вашего комфортного вечера
доставка алкоголя ночью [url=https://www.dostavka-alcogolya-nochyu-world.ru/]https://www.dostavka-alcogolya-nochyu-world.ru/[/url] .
Your comment is awaiting moderation.
Mostbet онлайн: лучшие игры, быстрые выплаты и большие выигрыши
мостбет [url=http://www.mostbet-uz-bet.top/]http://www.mostbet-uz-bet.top/[/url] .
Your comment is awaiting moderation.
Профессиональная помощь в наркологической клинике: ваш путь к здоровью
наркологическая клиника петербург [url=https://www.platnaya-narkologicheskaya-klinika.ru/]https://www.platnaya-narkologicheskaya-klinika.ru/[/url] .
Your comment is awaiting moderation.
Обслуживание систем отопления: услуги сантехника для частных и многоквартирных домов
услуги сантехника [url=24santehnick-1.ru]24santehnick-1.ru[/url] .
Your comment is awaiting moderation.
Надежные сантехники: решение всех проблем с водопроводом и канализацией
сантехник спб недорого [url=http://sanmontazh1.ru/]http://sanmontazh1.ru/[/url] .
Your comment is awaiting moderation.
this [url=https://phantom-wallet.at/]phantom Extension[/url]
Your comment is awaiting moderation.
image source [url=https://rabby-wallet.net/]rabby wallet download[/url]
Your comment is awaiting moderation.
hop over to this site [url=https://sites.google.com/mycryptowalletus.com/phantomwalletlogin/]phantom wallet[/url]
Your comment is awaiting moderation.
official source [url=https://sites.google.com/mycryptowalletus.com/phantom-wallet-login/]phantom Extension[/url]
Your comment is awaiting moderation.
Discover More Here [url=https://phantom-wallet.net]phantom wallet[/url]
Your comment is awaiting moderation.
Магазин бу автозапчастей с отзывами и гарантией: все для вашего авто
бу запчасти для иномарок [url=https://zapchasti-bu-moskva-1.ru/]https://zapchasti-bu-moskva-1.ru/[/url] .
Your comment is awaiting moderation.
pop over here [url=https://keplr-extension.com]keplr Download[/url]
Your comment is awaiting moderation.
imp source [url=https://Keplr.at]keplr wallet[/url]
Your comment is awaiting moderation.
informative post [url=https://sites.google.com/mycryptowalletus.com/metamaskwalletlogin/]MetaMask Download[/url]
Your comment is awaiting moderation.
additional reading [url=https://sites.google.com/mycryptowalletus.com/phantom-walletlogin/]phantom wallet[/url]
Your comment is awaiting moderation.
Фронтальный погрузчик с лучшими техническими характеристиками — выбирайте у нас!
купить погрузчик фронтальный новый цена [url=https://xn—-7sbkqfclcqchgmgkx0ae6eudta.xn--p1ai/]https://xn—-7sbkqfclcqchgmgkx0ae6eudta.xn--p1ai/[/url] .
Your comment is awaiting moderation.
[url=https://meqa.fo]m3ga[/url] – мега купить, mega вход зеркало
Your comment is awaiting moderation.
Контрактные двигатели для авто: широкий выбор и доступные цены
контрактные двигатели [url=http://kontraktnye-dvigateli-moskva-1.ru/]http://kontraktnye-dvigateli-moskva-1.ru/[/url] .
Your comment is awaiting moderation.
Психиатрическая помощь в СПб: восстановление психологического равновесия
психиатрическая клиника санкт петербург [url=https://www.psihiatricheskaya-klinika-spb-0.ru/]https://www.psihiatricheskaya-klinika-spb-0.ru/[/url] .
Your comment is awaiting moderation.
browse around these guys https://playslotrealmoney.com/ar/
Your comment is awaiting moderation.
[url=https://meqa.fo/]megaweb14.at[/url] – m3ga, mega onion как зайти
Your comment is awaiting moderation.
подробнее [url=https://vodkabetslot.ru]vodka официальный сайт[/url] – vodka bet, vodka официальный сайт
Your comment is awaiting moderation.
click now https://demofreeslot.com/az/demo-baba-yaga-tales-haunted-hollows-free/
Your comment is awaiting moderation.
Источник
[url=https://casino-o.pro/]JOZZ[/url]
Your comment is awaiting moderation.
узнать больше
[url=https://xn--90aipggcf.org/]Обменко отзывы[/url] – Обменко официальный сайт, Обменко сайт
Your comment is awaiting moderation.
читать [url=https://casino-o.pro]KENT[/url]
Your comment is awaiting moderation.
Алкоголь с доставкой: ваш идеальный вечер начинается с нас
доставка алкоголя в москве круглосуточно [url=https://www.dostavka-alcogolya-nochyu-shop.ru/]https://www.dostavka-alcogolya-nochyu-shop.ru/[/url] .
Your comment is awaiting moderation.
special info https://playslotrealmoney.com/es/granny-disco-frenzy-real-money/
Your comment is awaiting moderation.
go to website https://playslotrealmoney.com/fl/jewel-rush-real-money/
Your comment is awaiting moderation.
see it here https://demofreeslot.com/demo-ocean-777-free/
Your comment is awaiting moderation.
Забота о вашем душевном равновесии в психиатрической клинике СПб
психиатрическая клиника санкт петербург [url=http://www.psihiatricheskaya-klinika-spb-1.ru/]http://www.psihiatricheskaya-klinika-spb-1.ru/[/url] .
Your comment is awaiting moderation.
можно проверить ЗДЕСЬ
[url=https://vodkabetslot.ru/]vodka bet[/url] – водка казино, vodkabet
Your comment is awaiting moderation.
Най-добрите оферти за почивки в Гран Канария с гъвкави условия за резервация
гран канария карта [url=http://www.gran-kanaria.com/]http://www.gran-kanaria.com/[/url] .
Your comment is awaiting moderation.
Каркасные дома СПб под ключ с отделкой “под ключ” для комфорта круглый год
каркасный дом под ключ в спб цена [url=http://www.spb-karkasnye-doma-pod-kluch0.ru]http://www.spb-karkasnye-doma-pod-kluch0.ru[/url] .
Your comment is awaiting moderation.
Каркасный дом под ключ с дизайнерской отделкой и всеми удобствами
каркасный дом в спб [url=https://spb-karkasnye-doma-pod-kluch1.ru/]каркасный дом в спб[/url] .
Your comment is awaiting moderation.
Дизайн и строительство каркасного дома под ключ – воплощаем мечты
дома каркасные [url=https://www.karkasnye-doma-pod-kluch1.ru/]https://www.karkasnye-doma-pod-kluch1.ru/[/url] .
Your comment is awaiting moderation.
Плюсы и минусы покупки запчастей на авторазборке: что нужно знать перед покупкой
разбор автомобилей [url=https://www.avtorzborka-moskva-1.ru/]https://www.avtorzborka-moskva-1.ru/[/url] .
Your comment is awaiting moderation.
The ultimate list of affiliate programs to help you achieve financial freedom
cpa offers [url=https://www.affbetx.com]https://www.affbetx.com[/url] .
Your comment is awaiting moderation.
Selling New online casino script GramBit
GramBit to sell casino script.
Our group will be able to help you run yours online casino.
Our games developed on HTML5 and work on all platforms, on smartphones, and on PCs!
Our CMS can be run as an online casino as well as a club casino.
Our casino has over 2,500 games!
We do not restrict casinos by ip and Domains.
Adding any payment systems.
Our web developers develop unique casino design.
We’ll help select and set up the server, casino script, payment systems, and API.
After you purchase the casino, you acquire our support, and upgrades.
If you still have questions, our support team is available 24/7 to answer them.
С уважением, ваш GramBit.
Contacts:
Telegram: https://t.me/grambitmaster
mail: support@grambit.pro
P.S.: It is possible to sell the source code.
Your comment is awaiting moderation.
Scriptie laten schrijven met focus op jouw academische succes
scriptie ghostwriter [url=https://www.scriptielaten-schrijven.nl]https://www.scriptielaten-schrijven.nl[/url] .
Your comment is awaiting moderation.
Каркасный дом с современными технологиями утепления и энергоэффективности
строительство каркасных домов в санкт петербурге [url=https://karkasnye-doma-pod-kluch0.ru/]строительство каркасных домов в санкт петербурге[/url] .
Your comment is awaiting moderation.
Профессиональные услуги сантехника – качественный результат гарантирован
сантехник спб срочно [url=http://www.1remont-santehniki.ru]http://www.1remont-santehniki.ru[/url] .
Your comment is awaiting moderation.
Zarezerwuj parking lotnisko Chopina juz dzis – gwarancja miejsca i wygodnego transferu
parking dlugoterminowy Warszawa Chopin [url=http://www.parking-chopin-48.pl]http://www.parking-chopin-48.pl[/url] .
Your comment is awaiting moderation.
Экологичные деревянные дома под ключ для ценителей природы
строительство деревянных коттеджей под ключ [url=https://www.derevyannye-doma-pod-klyuch1.ru]https://www.derevyannye-doma-pod-klyuch1.ru[/url] .
Your comment is awaiting moderation.
[url=https://alt-coins.cc]Альт коин обменник[/url] – альткоин bestchange, Altcoin обменник
Your comment is awaiting moderation.
Коммерческий автотранспорт в лизинг: обновление автопарка за минимальные сроки
взять в лизинг грузовой автомобиль [url=https://lizing-avto1.ru/gruzovye-avtomobili/]взять в лизинг грузовой автомобиль[/url] .
Your comment is awaiting moderation.
[url=https://fermacc.org/]ферма цц обмен валют[/url] – bestchange ru обменник, Быстрый обмен криптовалют
Your comment is awaiting moderation.
[url=https://kra020.shop]kraken маркетплейс официальный сайт[/url] – kraken20 at, кракен дарк
Your comment is awaiting moderation.
[url=http://bs2siite2.at/]blacksprut не работает[/url] – blacksprut зеркала tor, тор блекспрут
Your comment is awaiting moderation.
Купить экран для проектора недорого – акции и скидки
проекционный экран [url=https://www.proekcionnye-ehkrany1.ru]https://www.proekcionnye-ehkrany1.ru[/url] .
Your comment is awaiting moderation.
[url=https://bbqate.com/]bb forum[/url] – Breaking Bad forum chemistry, BreakingBad forum chemistry
Your comment is awaiting moderation.
Купить машину в Новосибирске с полным пакетом документов
купить машину без пробега по россии в новосибирске [url=https://auto-nsksity.ru/]купить машину без пробега по россии в новосибирске[/url] .
Your comment is awaiting moderation.
Professional Quality Stamps from the Best Online Stamp Creator
stamp maker online free [url=https://stamp-creator-online1.com/]https://stamp-creator-online1.com/[/url] .
Your comment is awaiting moderation.
страница https://zelenka.guru/articles/
Your comment is awaiting moderation.
Комплексное оснащение конференц-залов: комфорт и высокие технологии
конференц залы оборудование [url=oborudovaniye-konferents-zalov1.ru]oborudovaniye-konferents-zalov1.ru[/url] .
Your comment is awaiting moderation.
Оснащение конференц залов: аудиосистемы, проекторы, панели
звуковое оборудование для конференц зала [url=https://osnascheniye-konferents-zalov1.ru/]звуковое оборудование для конференц зала[/url] .
Your comment is awaiting moderation.
Главная https://zelenka.guru/forums/csgo/
Your comment is awaiting moderation.
перенаправляется сюда https://zelenka.guru/articles/
Your comment is awaiting moderation.
на этом сайте https://lzt.market/
Your comment is awaiting moderation.
Сувенирная продукция с логотипом: стильные подарки для вашего бизнеса
изготовление сувениров на заказ [url=https://www.suvenirnaya-produktsiya-s-logotipom.ru]https://www.suvenirnaya-produktsiya-s-logotipom.ru[/url] .
Your comment is awaiting moderation.
Оснащение переговорной: аудио, видео, автоматизация под ключ
оборудование переговорных комнат [url=http://www.osnashcheniye-peregovornoy1.ru/]http://www.osnashcheniye-peregovornoy1.ru/[/url] .
Your comment is awaiting moderation.
Современное оборудование переговорных комнат для эффективных встреч
оборудование переговорной [url=http://oborudovaniye-peregovornykh-komnat1.ru/]http://oborudovaniye-peregovornykh-komnat1.ru/[/url] .
Your comment is awaiting moderation.
The Future of Crypto Investments with EtherBank
In today’s fast-paced world of cryptocurrency, EtherBank stands out as a revolutionary platform for investors. Whether you’re new to crypto or a seasoned trader, EtherBank crypto investment options provide innovative solutions tailored to meet diverse financial goals.
What Is EtherBank?
EtherBank is a platform designed for those who value secure, transparent, and high-yield investments. Unlike traditional banking systems, EtherBank operates on blockchain technology, ensuring every transaction is fast, reliable, and tamper-proof. This makes EtherBank crypto investment a top choice for individuals and institutions looking to diversify their portfolios.
Why Choose EtherBank?
Transparency: With blockchain at its core, EtherBank guarantees 100% transparency for every investor.
High Returns: EtherBank has structured its investment plans to offer some of the most competitive yields in the market.
Ease of Use: Through its user-friendly interface, managing your investments has never been easier.
EtherTalk Investment: Your Gateway to Crypto Insights
Another unique aspect of EtherBank is its EtherTalk investment hub. This feature provides users with real-time market analysis, expert opinions, and educational resources, empowering investors to make informed decisions. EtherTalk is more than just a tool—it’s a community of like-minded individuals passionate about blockchain technology.
Join the EtherBank Revolution
By choosing EtherBank, you’re not just investing in crypto—you’re investing in a movement that prioritizes innovation, security, and financial growth. Whether you’re interested in EtherTalk investment opportunities or exploring the broader crypto market, EtherBank is your ultimate partner.
Take the first step today and experience the difference with EtherBank crypto investment. Secure your financial future with a platform built for success.
Your comment is awaiting moderation.
visit site https://web-sollet.com
Your comment is awaiting moderation.
[url=https://alt-coins.cc]Альт коин обменник[/url] – альткоин bestchange, Alt coin cc обменник
Your comment is awaiting moderation.
[url=http://bs2siite2.at/]blacksprut официальный сайт ссылка[/url] – как зайти на сайт blacksprut, blacksprut onion ссылка
Your comment is awaiting moderation.
Website https://my-sollet.com/
Your comment is awaiting moderation.
anchor https://abacusmarket.me/
Your comment is awaiting moderation.
visit homepage https://web-kaspawallet.com
Your comment is awaiting moderation.
[url=https://kra020.shop/]https kraken20 at[/url] – kraken20 at вход, kraken20 at сайт
Your comment is awaiting moderation.
[url=https://fermacc.org]ферма цц[/url] – Быстрый обмен криптовалют, обменять эфир
Your comment is awaiting moderation.
click reference https://web-lumiwallet.com
Your comment is awaiting moderation.
[url=https://bbqate.com]breaking bad marketplace[/url] – breakingbad, bb forum
Your comment is awaiting moderation.
top article https://myjaxxwallet.us/
Your comment is awaiting moderation.
Запчасти ВАЗ с гарантией от производителя: доставка в любой регион
купить запчасти ваз [url=http://zapchasti-na-vaz1.ru/]http://zapchasti-na-vaz1.ru/[/url] .
Your comment is awaiting moderation.
Современные решения для интеграции мультимедийных систем
интеграция мультимедийных элементов [url=https://integratsiya-multimediynykh-sistem1.ru]https://integratsiya-multimediynykh-sistem1.ru[/url] .
Your comment is awaiting moderation.
веб-сайт http://lapplebi.com/prilozheniya/
Your comment is awaiting moderation.
Следующая страница [url=https://vk.com/brows_makeup_kotlas]Макияж Котлас[/url]
Your comment is awaiting moderation.
Мультимедийное оснащение: современный подход к вашим задачам
мультимедийное оснащение [url=http://www.osnashcheniye-multimediynym-oborudovaniyem1.ru/]http://www.osnashcheniye-multimediynym-oborudovaniyem1.ru/[/url] .
Your comment is awaiting moderation.
Ремонт автомобилей с гарантией: профессиональный подход к каждому клиенту
partsru repair [url=https://remont-avtomobylej.ru/]https://remont-avtomobylej.ru/[/url] .
Your comment is awaiting moderation.
Комплексное оснащение ситуационного центра: управление и аналитика
оборудование ситуационных центров [url=https://www.osnascheniye-situatsionnogo-tsentra1.ru]https://www.osnascheniye-situatsionnogo-tsentra1.ru[/url] .
Your comment is awaiting moderation.
Оснащение актового зала под ключ: оборудование для комфортных выступлений
оснащение актового зала [url=https://www.oborudovaniye-aktovyh-zalov1.ru]https://www.oborudovaniye-aktovyh-zalov1.ru[/url] .
Your comment is awaiting moderation.
ссылка на сайт [url=https://vk.com/brows_makeup_kotlas]Ламинирование бровей[/url]
Your comment is awaiting moderation.
Современные технологии для оснащения переговорных комнат под ключ
оборудование для переговорных комнат [url=http://www.osnaschenie-peregovornoy-komnaty1.ru]http://www.osnaschenie-peregovornoy-komnaty1.ru[/url] .
Your comment is awaiting moderation.
browse around this web-site [url=https://cryptomatrix.money/]Dex[/url]
Your comment is awaiting moderation.
Мультимедийная интеграция для школ, вузов и образовательных центров
мультимедийная интеграция [url=http://multimediynaya-integratsiya1.ru]http://multimediynaya-integratsiya1.ru[/url] .
Your comment is awaiting moderation.
Комплексное оборудование для конференц зала под ключ: проектирование и монтаж
звуковое оборудование для конференц зала [url=http://oborudovaniye-konferents-zala1.ru/]http://oborudovaniye-konferents-zala1.ru/[/url] .
Your comment is awaiting moderation.
Современные решения мультимедийного оснащения для вашего офиса
оснащение мультимедийным оборудованием [url=http://www.multimediynoe-osnaschenie1.ru]http://www.multimediynoe-osnaschenie1.ru[/url] .
Your comment is awaiting moderation.
published here
[url=https://toruswallet.org/]torus crypto[/url]
Your comment is awaiting moderation.
Can you be more specific about the content of your article? After reading it, I still have some doubts. Hope you can help me.
Your comment is awaiting moderation.
hop over to this website
[url=https://web-counterparty.io/]counterparty bitcoin[/url]
Your comment is awaiting moderation.
The integration of [url=https://arroyostrategy.com]digital procurement transformation[/url] into our processes has yielded great results.
Your comment is awaiting moderation.
The integration of [url=https://kgmstrategy.com/]benefits of digital procurement systems[/url] into our processes has yielded great results.
Your comment is awaiting moderation.
news
[url=https://brd-wallet.io/]brd-wallet[/url]
Your comment is awaiting moderation.
look at this site
[url=https://my-sollet.com/]solana wallet[/url]
Your comment is awaiting moderation.
use this link
[url=https://trusteewallet.org/]trustee plus отзывы[/url]
Your comment is awaiting moderation.
Как подключить офис к интернету? Советы и лучшие тарифы
интернет для офиса тарифы [url=internet-v-ofis1.ru]internet-v-ofis1.ru[/url] .
Your comment is awaiting moderation.
Bonuses [url=https://the-immediateaffinity.com]Immediate Affinity[/url]
Your comment is awaiting moderation.
Сравнение экрана для проектора и телевизора
купить проекционный экран [url=https://www.proekcionnye-ehkrany.ru]https://www.proekcionnye-ehkrany.ru[/url] .
Your comment is awaiting moderation.
[url=https://quarklab.ru]best crypto drainer[/url] – best crypto drainer, crypto drainer source code
Your comment is awaiting moderation.
нажмите https://forum.hpc.name/thread/44218/programmy-dlya-dossa.html
Your comment is awaiting moderation.
Подробнее здесь [url=https://lk.mangoo-office.com]Mango-Office отзывы клиентов[/url]
Your comment is awaiting moderation.
Покупка спецтехники от производителя: качество, проверенное временем
производство навесного оборудования для спецтехники [url=http://proizvodstvo-spectekhniki.ru/]http://proizvodstvo-spectekhniki.ru/[/url] .
Your comment is awaiting moderation.
кликните сюда [url=https://lk.mangoo-office.com]Mango-Office виртуальный номер[/url]
Your comment is awaiting moderation.
здесь [url=https://lk.mangoo-office.com]Mango-Office SIP-телефония[/url]
Your comment is awaiting moderation.
пояснения [url=https://mango-offlce.com]Mango-Office интеграция с 1С[/url]
Your comment is awaiting moderation.
Читать далее [url=https://mango-offlce.com/]Mango-Office как подключить[/url]
Your comment is awaiting moderation.
Наклейки со смолой: долговечный аксессуар для вашего продукта
печать объемных стикеров [url=http://www.xn—–7kcbbyacb2akkclkqcl8a3dxf3b0a4b.xn--p1ai/]http://www.xn—–7kcbbyacb2akkclkqcl8a3dxf3b0a4b.xn--p1ai/[/url] .
Your comment is awaiting moderation.
read more [url=https://sites.google.com/mycryptowalletus.com/phantom-walletapp-extension/]phantom Download[/url]
Your comment is awaiting moderation.
Интернет-магазин шин: шины для зимнего, летнего и всесезонного использования
интернет магазин автошин [url=https://shiny-internet-magazin.ru/]https://shiny-internet-magazin.ru/[/url] .
Your comment is awaiting moderation.
visite site [url=https://sites.google.com/mycryptowalletus.com/metamask-walletapp-extension/]Metamask Extension[/url]
Your comment is awaiting moderation.
dig this [url=https://sites.google.com/mycryptowalletus.com/metamaskwalletapp-extension/]MetaMask Download[/url]
Your comment is awaiting moderation.
Почему каркасные дома становятся всё популярнее? Узнайте сейчас
каркасный дом [url=karkasnye-doma-v-spb-pod-kluch1.ru]karkasnye-doma-v-spb-pod-kluch1.ru[/url] .
Your comment is awaiting moderation.
Казино Клубника: надежность, честность и безграничное удовольствие
казино клубника зеркало [url=https://goo.su/rcfb]https://goo.su/rcfb[/url] .
Your comment is awaiting moderation.
try this [url=https://sites.google.com/mycryptowalletus.com/metamaskwalletapp-extension/]MetaMask Download[/url]
Your comment is awaiting moderation.
why not check here [url=https://sites.google.com/mycryptowalletus.com/metamask-walletapp-extension/]MetaMask Download[/url]
Your comment is awaiting moderation.
look at more info [url=https://sites.google.com/mycryptowalletus.com/phantom-walletapp-extension/]phantom Download[/url]
Your comment is awaiting moderation.
read review [url=https://sites.google.com/mycryptowalletus.com/phantomwalletapp-extension/]phantom wallet[/url]
Your comment is awaiting moderation.
Современные проекты каркасных домов: стиль, комфорт и экономичность
каркасный дом под ключ в спб [url=https://www.karkasnye-doma-v-spb178.ru]https://www.karkasnye-doma-v-spb178.ru[/url] .
Your comment is awaiting moderation.
Модерни сглобяеми къщи: стил, удобство и икономия за вашето семейство
малки сглобяеми къщи [url=https://sglobyaemi-kushti.com/]малки сглобяеми къщи[/url] .
Your comment is awaiting moderation.
Прыжки с парашютом: откройте для себя новое хобби и источник эмоций
прыжки с парашютом в санкт петербурге цены [url=http://www.pryzhki-s-parashyutom-v-spb.ru]http://www.pryzhki-s-parashyutom-v-spb.ru[/url] .
Your comment is awaiting moderation.
Как выбрать лизинг грузового автомобиля: советы профессионалов
лизинг грузовых автомобилей [url=https://gruzovye-avtomobili-v-lizing1.ru]https://gruzovye-avtomobili-v-lizing1.ru[/url] .
Your comment is awaiting moderation.
Современные деревянные дома под ключ: элегантный дизайн и долговечность
деревянный дом под ключ проекты и цены [url=http://www.derevyannye-doma-pod-klyuch777.ru]http://www.derevyannye-doma-pod-klyuch777.ru[/url] .
Your comment is awaiting moderation.
click to read more https://web-freewallet.com
Your comment is awaiting moderation.
visit this website https://jaxx-wallet.net/
Your comment is awaiting moderation.
Интернет-магазин автозапчастей ВАЗ: низкие цены и удобный сервис
оригинальные запчасти лада [url=http://avtozapchasti-vaz1.ru/]http://avtozapchasti-vaz1.ru/[/url] .
Your comment is awaiting moderation.
browse around this web-site https://toruswallet.org/
Your comment is awaiting moderation.
image source https://jaxx-wallet.net/
Your comment is awaiting moderation.
view it now https://web-freewallet.com
Your comment is awaiting moderation.
Где купить шины с доставкой: лучший выбор для вашего авто
автошины купить [url=https://kupit-shiny-spb.ru/]автошины купить[/url] .
Your comment is awaiting moderation.
Читать далее
[url=https://dbshop.ru/product/4_kanalnyy_usilitel_pride_quattro/]усилитель pride quattro[/url]
Your comment is awaiting moderation.
перейдите на этот сайт
[url=https://stmb-trucks.ru/]спецтехника[/url]
Your comment is awaiting moderation.
подробнее
[url=https://euroshop18.ru/katalog/parovarki/]встраиваемая пароварка[/url]
Your comment is awaiting moderation.
[url=https://quarklab.ru/]what is crypto drainer[/url] – btc drainer, buy crypto drainer
Your comment is awaiting moderation.
Септик под ключ: установка системы под любые нужды
септик цена с установкой [url=http://septic-pod-kluch-msk.ru/]http://septic-pod-kluch-msk.ru/[/url] .
Your comment is awaiting moderation.
здесь
[url=https://dbshop.ru/catalog/gromkaya_akustika/rupornye_vch/]рупорные динамики[/url]
Your comment is awaiting moderation.
узнать больше
[url=https://euroshop18.ru/katalog/kuxonnyie-vyityazhki/vytyazhki-50-sm-dlya-kuhni.html]кухонная вытяжка 50 см купить[/url]
Your comment is awaiting moderation.
Узнать больше
[url=https://stmb-trucks.ru/weheavy/frontalnyj-pogruzchik-wl836h/]фронтальный погрузчик wl836h[/url]
Your comment is awaiting moderation.
этот контент [url=http://no-deposit-bonus.pro]бездепозитный бонус[/url]
Your comment is awaiting moderation.
read here https://jaxx-liberty.com/
Your comment is awaiting moderation.
additional info https://my-sollet.com/
Your comment is awaiting moderation.
blog here https://brd-wallet.io/
Your comment is awaiting moderation.
this link https://web-counterparty.io/
Your comment is awaiting moderation.
next page https://trusteewallet.org
Your comment is awaiting moderation.
[url=https://jaxx-liberty.com/]jaxx app[/url] – jaxx app, jaxx wallet
Your comment is awaiting moderation.
[url=https://fortniterussia.com/]в баксы фортнайт[/url] – купить вбаксы на пк, купить набор фортнайт
Your comment is awaiting moderation.
[url=https://krakenzerkala.com/]kraken onion зеркало[/url] – кракен ссылка зеркало, кракен ссылки
Your comment is awaiting moderation.
Кашированная фольга с печатью: идеально для вашего бренда
фольга кашированная [url=https://ufalaki.ru/]https://ufalaki.ru/[/url] .
Your comment is awaiting moderation.
We trust [url=https://kgmstrategy.com/]procurement consultants kgm strategy[/url] for all our procurement needs—they’re the best in the business!
Your comment is awaiting moderation.
[url=https://jaxx-liberty.com]jaxx app[/url] – jaxx download, jaxx wallet download
Your comment is awaiting moderation.
[url=https://arroyostrategy.com]procurement software[/url] is an innovative option we’ve recently explored, and it’s proven highly effective.
Your comment is awaiting moderation.
ссылка на сайт [url=https://city-exchenge.io]city exchange[/url]
Your comment is awaiting moderation.
blog here [url=https://sms-verif.pro]Temporary numbers for verification[/url]
Your comment is awaiting moderation.
[url=https://lfc.sa/kraken_onion.html]кракен вход ссылка[/url] – кракен ссылка, кракен даркнет ссылка
Your comment is awaiting moderation.
[url=https://twinpecks.com.au/OmgOmgOnion.html]omg omg ссылка на сайт[/url] – omg omg onion ссылка, ссылка онион omg
Your comment is awaiting moderation.
[url=https://noneotech.com/Kraken.html]кракен вход ссылка[/url] – кракен вход ссылка, кракен ссылка зеркало
Your comment is awaiting moderation.
Thanks for sharing. I read many of your blog posts, cool, your blog is very good.
Your comment is awaiting moderation.
[url=https://famytec.com/Omg_Ssilka.html]площадка omg ссылка[/url] – omg omg onion ссылка, омг сайт
Your comment is awaiting moderation.
[url=https://securiweb.be/kraken_ssilka.html]кракен ссылка зеркало[/url] – рабочая ссылка на кракен, кракен вход ссылка
Your comment is awaiting moderation.
[url=https://famytec.com/Omg_Ssilka.html]omg ссылка рабочая omgomgomg[/url] – omg omg официальная ссылка на тор, omg omg tor ссылка
Your comment is awaiting moderation.
[url=https://marcelonevesurologia.com.br/OmgDarknet.html]ссылка на сайт omg omg площадка[/url] – омг ссылка тор, omg omg ссылка для тор телеграмм
Your comment is awaiting moderation.
[url=https://famytec.com/Omg_Ssilka.html]ссылка онион omg[/url] – омг ссылка тор, официальное ссылка омг омг
Your comment is awaiting moderation.
[url=https://noneotech.com/Kraken.html]kraken ссылка тор[/url] – рабочая ссылка на кракен, kraken onion
Your comment is awaiting moderation.
[url=https://lfc.sa/kraken_onion.html]правильная ссылка на кракен[/url] – кракен даркнет ссылка, кракен даркнет ссылка
Your comment is awaiting moderation.
[url=https://omgomgonion.com/]omg omg onion ссылка[/url] – omg ссылка рабочая omgomgomg, omg рабочая ссылка
Your comment is awaiting moderation.
[url=https://securiweb.be/kraken_ssilka.html]kraken onion[/url] – kraken onion, рабочая ссылка на кракен
Your comment is awaiting moderation.
[url=https://securiweb.be/kraken_ssilka.html]правильная ссылка на кракен[/url] – кракен ссылка, кракен ссылка зеркало
Your comment is awaiting moderation.
[url=https://famytec.com/Omg_Ssilka.html]omg ссылка[/url] – omg ссылка официальный, актуальная ссылка на omg
Your comment is awaiting moderation.
[url=https://marcelonevesurologia.com.br/OmgDarknet.html]рабочая ссылка на омг[/url] – omg ссылка тор, ссылка омг браузер
Your comment is awaiting moderation.
[url=https://twinpecks.com.au/OmgOmgOnion.html]omg сайт[/url] – омг ссылка тор, omg omg ссылка зеркало
Your comment is awaiting moderation.
Online Stamp Maker: Perfect for Address, Logo, and Wedding Stamps
make stamp online [url=stampwebshop.com]stampwebshop.com[/url] .
Your comment is awaiting moderation.
[url=https://lfc.sa/kraken_onion.html]кракен сайт[/url] – кракен вход ссылка, kraken onion
Your comment is awaiting moderation.
[url=https://noneotech.com/Kraken.html]kraken onion ссылка[/url] – кракен площадка ссылка, кракен ссылка зеркало
Your comment is awaiting moderation.
[url=https://twinpecks.com.au/OmgOmgOnion.html]omg ссылка[/url] – ссылка на сайт omg omg площадка, омг онион ссылка
Your comment is awaiting moderation.
[url=https://twinpecks.com.au/OmgOmgOnion.html]omg1 gl ссылка omg[/url] – omg omg ссылка для тор телеграмм, omg официальный сайт ссылка
Your comment is awaiting moderation.
Вывод из запоя без осложнений и рисков: услуги опытных врачей в Самаре
вывод из запоя недорого в самаре [url=http://www.vivod-iz-zapoya-63.ru/]http://www.vivod-iz-zapoya-63.ru/[/url] .
Your comment is awaiting moderation.
Online Stamp Maker: Design and Order Custom Stamps Instantly
online stamp maker free [url=https://stampingandblogging.com/]online stamp maker free[/url] .
Your comment is awaiting moderation.
[url=https://securiweb.be/kraken_ssilka.html]кракен сайт тор ссылка[/url] – кракен сайт ссылка настоящая, рабочая ссылка на кракен
Your comment is awaiting moderation.
[url=https://savagg.com/]sova gg[/url] – сова гг обменник, bestchange сова
Your comment is awaiting moderation.
pop over here [url=https://tutoriage.net/]invitational speech topic[/url]
Your comment is awaiting moderation.
перейти на сайт https://kazlenta.kz/25628-goroskop-na-2021-god-byka-dlya-vseh-znakov-zodiaka.html
Your comment is awaiting moderation.
click here for more info https://my-sollet.com/
Your comment is awaiting moderation.
click to read https://brd-wallet.io
Your comment is awaiting moderation.
next [url=https://web-sollet.com/]Sollet[/url]
Your comment is awaiting moderation.
click here for more https://web-sollet.com/
Your comment is awaiting moderation.
this hyperlink [url=https://web-sollet.com]Sollet wallet login[/url]
Your comment is awaiting moderation.
their website https://web-sollet.com
Your comment is awaiting moderation.
Ипотека в Кыргызстане: что предлагают банки для улучшения жилищных условий
банк ипотека квартира [url=https://www.ipotekakg.ru]https://www.ipotekakg.ru[/url] .
Your comment is awaiting moderation.
Can you be more specific about the content of your article? After reading it, I still have some doubts. Hope you can help me.
Your comment is awaiting moderation.
[url=https://bs1site.at/]blacksprut ссылка tor[/url] – blacksprut net, официальная ссылка на blacksprut
Your comment is awaiting moderation.
[url=https://bs0best.at]blacksprut blacksprut click[/url] – https bs1site at ссылка blacksprut, blacksprut актуальная ссылка
Your comment is awaiting moderation.
[url=https://lk-mango-off1ce.ru]Mango-Office система автоответа[/url] – Mango-Office система автоответа, Mango-Office кабинет
Your comment is awaiting moderation.
[url=https://mynovofon.ru/]novofon облачная телефония[/url] – novofon SIP-телефония, novofon облачная телефония
Your comment is awaiting moderation.
перейдите на этот сайт https://twinpecks.com.au/OmgOmgOnion.html
Your comment is awaiting moderation.
[url=https://3-mir.pw/]зеленый мир вход[/url] – Зеленый мир, зеленый мир ссылка
Your comment is awaiting moderation.
[url=https://Xnova.fun/]нова сайт[/url] – нова площадка, nova зеркало
Your comment is awaiting moderation.
перейдите на этот сайт https://lzt.market
Your comment is awaiting moderation.
[url=https://Xnova.fun/]нова ссылка[/url] – xnova, нова актуальные ссылки
Your comment is awaiting moderation.
Моторизованные экраны для проекторов: автоматизация в вашем интерьере
проекционный экран [url=http://www.ehkrany-dlya-proektorov0.ru]http://www.ehkrany-dlya-proektorov0.ru[/url] .
Your comment is awaiting moderation.
[url=https://lk-mango-off1ce.ru]Манго Офис Виртуальная АТС[/url] – Манго Офис настройка АТС, Mango-Office контакты
Your comment is awaiting moderation.
нажмите здесь https://drmacademy.com/OmgOmg_Darknet.html
Your comment is awaiting moderation.
[url=https://mega4web.cc/]мега ссылка[/url] – mega зеркала, mega магазин
Your comment is awaiting moderation.
[url=https://mega4web.cc/]мега официальный сайт[/url] – mega даркнет, mega market ссылка
Your comment is awaiting moderation.
Источник [url=https://city-exchenge.io/]city-exchange обмен крипты[/url]
Your comment is awaiting moderation.
[url=https://bs0best.at/]blacksprut ссылка tor[/url] – bs вход, blacksprut ссылка тор
Your comment is awaiting moderation.
[url=https://mynovofon.ru]novofon услуги для бизнеса[/url] – Новофон настройка АТС, Новофон возможности платформы
Your comment is awaiting moderation.
Online Stamp Maker for Kids: Fun and Creative Stamp Designs
online stamp maker [url=https://www.stamp-online-maker.com/]https://www.stamp-online-maker.com/[/url] .
Your comment is awaiting moderation.
[url=https://mellanin.ru/categories/kupalniki]купальники roxy цена[/url] – кальцедония купальники каталог, купальник совместный купить
Your comment is awaiting moderation.
нажмите здесь [url=https://city-exchenge.io/]сити эксчейдж обмен крипты[/url]
Your comment is awaiting moderation.
[url=https://3-mir.pw]зеленый мир магазин[/url] – зеленый мир тор, зеленый мир рабочая ссылка
Your comment is awaiting moderation.
Современные каркасные дома с качественной изоляцией для комфортного проживания
строительство каркасных домов под ключ [url=https://www.karkasnyi-dom-pod-klyuch-1.ru]https://www.karkasnyi-dom-pod-klyuch-1.ru[/url] .
Your comment is awaiting moderation.
[url=https://mellanin.ru/categories/kupalniki]marc andre купальники купить в москве[/url] – купальники billabong цена, нижнее белье интернет магазин
Your comment is awaiting moderation.
веб-сайте
[url=https://raxsor.to/threads/ispravlenie-kreditnoj-istorii-paket-dokumentov-dlja-kredita.1427/]пакет документов для кредита[/url]
Your comment is awaiting moderation.
visite site [url=https://tutoriage.net]academic writing service for students[/url]
Your comment is awaiting moderation.
[url=https://fortniterussia.com/]купить вбаксы на пк[/url] – купить донат фортнайт, купить пропуск фортнайт
Your comment is awaiting moderation.
[url=https://savagg.com]sova gg[/url] – бестчендж сова гг, sova gg официальный сайт
Your comment is awaiting moderation.
[url=https://krak17-cc.ru/]официальное зеркало кракен[/url] – кракен ссылка, кракен онион ссылка
Your comment is awaiting moderation.
[url=https://krak17at.ru/]кракен зеркало[/url] – кракен тор, kraken вход
Your comment is awaiting moderation.
[url=https://krak17-at.ru/]kraken darknet market[/url] – kraken вход, зеркало kraken
Your comment is awaiting moderation.
[url=https://krak17cc.ru/]kra17сс[/url] – ссылка на кракен, кра 17 сс
Your comment is awaiting moderation.
[url=https://krak-17cc.ru/]кракен ссылка[/url] – kraken даркнет, кракен онион ссылка
Your comment is awaiting moderation.
Как мы строим каркасные дома под ключ: стиль, надёжность и энергоэффективность
каркасные дома двухэтажные под ключ [url=http://www.karkasnye-doma-pod-klyuch-msk1.ru/dvuhetazhnye/]http://www.karkasnye-doma-pod-klyuch-msk1.ru/dvuhetazhnye/[/url] .
Your comment is awaiting moderation.
GramBit to sell casino script.
Our development team help you run yours online casino.
Our games written on HTML5 and start on all platforms, on smartphones, and on PCs!
Our platform can be run as an online casino as well as a club casino.
Our casino has over 2,500 games!
We do not restrict casinos by ip and Domains.
Adding any payment systems.
Our web developers do unique casino design.
We’ll help you pick up and set up the server, casino platform, payment systems, and API.
After you purchase the casino, you acquire our aid, and upgrades.
If you still have questions, our support team is available 24/7 to answer them.
С уважением, ваш GramBit.
Contacts:
Telegram: https://t.me/grambitmaster
mail: support@grambit.pro
P.S: Possible sale of source code.
Your comment is awaiting moderation.
right here https://pq.hosting/en/vps-vds-lithuania-vilnius
Your comment is awaiting moderation.
i loved this https://glassartistsfellowship.com
Your comment is awaiting moderation.
[url=http://bs5best.nl/]Blacksprut зеркало[/url] – Блэкспрут зеркало, Blacksprut
Your comment is awaiting moderation.
[url=https://kra18.in]кракен маркет[/url] – кракен onion, кракен зайти
Your comment is awaiting moderation.
[url=https://kra18.in/]кракен клирнет[/url] – кракен зеркала, кракен зайти
Your comment is awaiting moderation.
[url=https://lkra20.at/]кракен маркет[/url] – кракен сайт, кракен сайт
Your comment is awaiting moderation.
Read Full Article https://granbyma.net/
Your comment is awaiting moderation.
click this https://bounyayin.com/
Your comment is awaiting moderation.
try this web-site https://mc-server.org/
Your comment is awaiting moderation.
check my blog https://mc-server.org
Your comment is awaiting moderation.
The Ultimate Guide to Using an Online Stamp Maker
stamp online maker [url=https://stamp-online-maker.com/]stamp online maker[/url] .
Your comment is awaiting moderation.
Модульные дома под ключ с ремонтом: стильное и современное жильё за короткий срок
модульные дома с коммуникациями [url=http://www.modul-stroy-spb.ru/]http://www.modul-stroy-spb.ru/[/url] .
Your comment is awaiting moderation.
[url=https://willowsunion.com]Willowsunion.com[/url] is your trusted partner in digital asset management, providing secure transactions and efficient service.
Your comment is awaiting moderation.
go to my blog https://web-sollet.com
Your comment is awaiting moderation.
[url=https://willowsunion.com]Willowsunion.com[/url] is the premier platform for both cryptocurrency and foreign exchange, with unparalleled client support.
Your comment is awaiting moderation.
[url=https://willowsunion.com]willowsunion.COM[/url] offers the best exchange rates I’ve seen so far.
Your comment is awaiting moderation.
Trust [url=https://willowsunion.com]WillowsUnion.com[/url] for secure transactions and efficient crypto exchange backed by robust security measures.
Your comment is awaiting moderation.
next page https://jaxx-liberty.com/
Your comment is awaiting moderation.
читать https://tokentappers.com/category/combo
Your comment is awaiting moderation.
best site https://trusteewallet.org
Your comment is awaiting moderation.
[url=https://omgomgomg5j4yrr4mjdv3h5c5xfvxt.com]omg omg ссылка на сайт[/url] – omg omg ссылка на сайт, omg официальный сайт
Your comment is awaiting moderation.
[url=https://blacksprutp.com]новая ссылка blacksprut[/url] – блэкспрут тор, блэкспрут площадка
Your comment is awaiting moderation.
[url=https://blacksprut-dark.com]блек спрут оригинальная ссылка[/url] – настоящий сайт blacksprut, сайт blacksprut
Your comment is awaiting moderation.
[url=https://omgomgonion.com]omg omg ссылка тор[/url] – omg ссылка рабочая omgomgomg, рабочая ссылка на омг
Your comment is awaiting moderation.
[url=https://blacksprutor.biz]как зайти на сайт blacksprut[/url] – как зайти на сайт blacksprut, официальная ссылка на blacksprut
Your comment is awaiting moderation.
[url=https://blackspruttor.com]не работает сайт blacksprut[/url] – новая ссылка blacksprut, blacksprut зеркала tor
Your comment is awaiting moderation.
[url=https://blacksprutx.com]blacksprut com ссылка[/url] – новый сайт blacksprut, blacksprut com ссылка
Your comment is awaiting moderation.
[url=https://omgwomen.com]ссылка на омгу[/url] – omg ссылка, площадка omg ссылка
Your comment is awaiting moderation.
[url=https://omgomgomgna.com]Омг омг ссылка онион[/url] – omg omg ссылка браузер, актуальная ссылка на omg
Your comment is awaiting moderation.
[url=https://blacksprutg.net]блэкспрут сайт[/url] – blacksprut com ссылка, блэкспрут зеркало рабочее
Your comment is awaiting moderation.
[url=https://blacksprutr.com]blacksprut вход[/url] – блэкспрут 2fa, как зайти на сайт blacksprut
Your comment is awaiting moderation.
[url=https://krak-17at.ru/]kraken вход[/url] – кра 17 ат, kra17.at
Your comment is awaiting moderation.
[url=https://lkra20.at]кракен клирнет[/url] – кракен магазин, кракен тор
Your comment is awaiting moderation.
[url=https://kra18.in]кракен даркнет[/url] – кракен сайт, кракен маркет
Your comment is awaiting moderation.
[url=https://krak17at.ru]кракен тор[/url] – кракен тор, новая ссылка на кракен
Your comment is awaiting moderation.
[url=http://bs5best.nl]Блэкспрут зеркало[/url] – Blacksprut ссылка, Blacksprut
Your comment is awaiting moderation.
узнать больше https://bs5best.nl
Your comment is awaiting moderation.
[url=https://krak-17at.ru]ссылка на кракен[/url] – кракен актуальная ссылка, новая ссылка на кракен
Your comment is awaiting moderation.
[url=https://krak17-cc.ru]кракен актуальная ссылка[/url] – кракен тор, kraken17
Your comment is awaiting moderation.
[url=https://krak17cc.ru]kraken вход[/url] – кракен ссылка, кракен вход
Your comment is awaiting moderation.
[url=https://krak17-at.ru/]kraken вход[/url] – кракен онион ссылка, зеркало kraken
Your comment is awaiting moderation.
ЛАДА деталь: доступные цены на автозапчасти и профессиональная консультация
магазин лада [url=https://zapchasti-vaz01.ru]https://zapchasti-vaz01.ru[/url] .
Your comment is awaiting moderation.
[url=https://krak-17cc.ru]зеркало kraken[/url] – kra17сс, кракен даркнет
Your comment is awaiting moderation.
[url=http://krak.website]kraken сайт зеркала[/url] – kraken, kraken маркетплейс
Your comment is awaiting moderation.
перейти на сайт https://hs420.net/
Your comment is awaiting moderation.
сайт https://proavtonomer.ru/
Your comment is awaiting moderation.
ЭКО по ОМС в СПб: всё о процедуре и этапах программы
сколько стоит эко в санкт петербурге цена 2024 [url=embryoscopespb.ru]embryoscopespb.ru[/url] .
Your comment is awaiting moderation.
Смотреть здесь [url=https://xn—-jtbjfcbdfr0afji4m.xn--p1ai]электрик томск[/url]
Your comment is awaiting moderation.
Подробнее здесь https://xn—-7sbbajqthmir8bngi.xn--p1acf/wegovy-veguvi/
Your comment is awaiting moderation.
содержание https://xn—-7sbbajqthmir8bngi.xn--p1acf/rebelsas-14mg-30-sht-tabletki/
Your comment is awaiting moderation.
кликните сюда [url=https://xn—-jtbjfcbdfr0afji4m.xn--p1ai/]электрик томск[/url]
Your comment is awaiting moderation.
смотреть здесь
[url=https://raxsor.to/]Форум по заработку[/url]
Your comment is awaiting moderation.
[url=http://krak.website]kraken darknet ссылка[/url] – kraken клирнет зеркало, ссылка на kraken
Your comment is awaiting moderation.
Спермограмма в СПб: точный анализ для диагностики мужской фертильности с профессиональной поддержкой
морфология по крюгеру [url=http://www.eggdonorsspb.ru/]http://www.eggdonorsspb.ru/[/url] .
Your comment is awaiting moderation.
сайт
[url=https://rezlaser.ru/]люльки для монтажных работ[/url]
Your comment is awaiting moderation.
проверить сайт
[url=https://hydraccum.ru/]’pga@donvard.ru'[/url]
Your comment is awaiting moderation.
Подробнее
[url=https://termik18.ru/articles/promyshlennye-sistemy-vozdushnogo-otopleniya-kak-vybrat]воздушное отопление производственного помещения[/url]
Your comment is awaiting moderation.
зайти на сайт
[url=https://exci.ru/methods/]методы коррекции зрения[/url]
Your comment is awaiting moderation.
blog [url=https://cakewallet.cc/]cake walletAds[/url]
Your comment is awaiting moderation.
check my blog [url=https://infinityvvallet.io]dapp store app uiAds[/url]
Your comment is awaiting moderation.
you could try here [url=https://vvs.exchange/]vvs financeAds[/url]
Your comment is awaiting moderation.
go to this website [url=https://888-casinogames.com/]responsible gambling slotAds[/url]
Your comment is awaiting moderation.
here are the findings [url=https://coinomiwallet.cc/]coinomyAds[/url]
Your comment is awaiting moderation.
перейти на сайт [url=https://tdtks.ru/]краска[/url]
Your comment is awaiting moderation.
see post [url=https://337store.pro]Pros[/url]
Your comment is awaiting moderation.
здесь
[url=https://bvolokno.ru/novosti/]завод бств воткинские[/url]
Your comment is awaiting moderation.
[url=https://ratusha-houses.ru/]Дом под ключ[/url] – Участок, Уникальные дизайны домов
Your comment is awaiting moderation.
read more [url=https://the-immediateaffinity.com]Immediate Affinity[/url]
Your comment is awaiting moderation.
Full Report [url=https://smmpanel.one]smmpanel.one[/url]
Your comment is awaiting moderation.
check that [url=https://smmpanel.one/]Cheapest SMM Reseller Panel[/url]
Your comment is awaiting moderation.
[url=https://hyip-helper.net/]hyip проект под ключ[/url] – Хайп под ключ, hyip проект под ключ
Your comment is awaiting moderation.
Перейти на сайт https://forum.hpc.name/thread/2885/issleduyte-proggramku-pj.html
Your comment is awaiting moderation.
Get More Information [url=https://metagetapp.xyz]Software for MacOS[/url]
Your comment is awaiting moderation.
great site https://hottopcasino.com/online-casinos/
Your comment is awaiting moderation.
посмотреть на этом сайте [url=https://meqa.fo]мега купить[/url] – m3ga, как зайти на мегу через телефон
Your comment is awaiting moderation.
продолжить https://beepbeepcasino.ru/igry
Your comment is awaiting moderation.
выберите ресурсы [url=https://meqa.fo]сайт мега[/url] – ссылка мега, мега ссылки
Your comment is awaiting moderation.
For cryptocurrency management, [url=https://willowsunion.com]WILLOWSunion.com[/url] offers all-in-one services with a priority on safety and innovation.
Your comment is awaiting moderation.
[url=https://xelaui.com]react uikit[/url] – design system, react libraries
Your comment is awaiting moderation.
[url=https://kurs-obuchenie.ru/profession/generalnyy-direktor]Все курсы для обучения профессии Генеральный директор[/url] – Курсы по Вёрстке, Курсы Ландшафтного дизайна
Your comment is awaiting moderation.
[url=https://forum.zaymex.ru/forums/fludilka.14/]смотреть онлайн бесплатно[/url] – в долг под расписку, кредит
Your comment is awaiting moderation.
[url=https://xelaui.com]figma Design Kit[/url] – flutter design system, flutter components
Your comment is awaiting moderation.
visit their website [url=https://metagetapp.xyz/]Software for MacOS[/url]
Your comment is awaiting moderation.
[url=https://forum.zaymex.ru/categories/forumy-bankov.10/]банки россии[/url] – ломбард, в долг под расписку
Your comment is awaiting moderation.
home [url=https://metagetapp.xyz/]KMS Windows Activator[/url]
Your comment is awaiting moderation.
Источник https://falcoware.com/rus/match3_games.php
Your comment is awaiting moderation.
веб-сайт https://xn—–6kcacs9ajdmhcwdcbwwcnbgd13a.xn--p1ai/prajs-list
Your comment is awaiting moderation.
Оклейка авто виниловой пленкой: обновите дизайн автомобиля легко и быстро
оклейка авто пленкой цены [url=https://okleyka-avto-plenkoy-1.ru]https://okleyka-avto-plenkoy-1.ru[/url] .
Your comment is awaiting moderation.
веб-сайте https://xn—–6kcacs9ajdmhcwdcbwwcnbgd13a.xn--p1ai
Your comment is awaiting moderation.
my company [url=https://infinityvvallet.io/]icp wallet – infinityAds[/url]
Your comment is awaiting moderation.
navigate to this website [url=https://888-casinogames.com]888 casinoAds[/url]
Your comment is awaiting moderation.
Лизинг грузовых автомобилей: безопасное и удобное решение для бизнеса
грузовики в лизинг [url=https://gruzovye-avtomobili-v-lizing.ru/]грузовики в лизинг[/url] .
Your comment is awaiting moderation.
check [url=https://coinomiwallet.cc]coinomi walletAds[/url]
Your comment is awaiting moderation.
imp source [url=https://vvs.exchange]miner mole[/url]
Your comment is awaiting moderation.
her response [url=https://aviatorbetgame.click/]aviator game[/url]
Your comment is awaiting moderation.
click here for more [url=https://modafinlxl.com]waklert modafinil[/url]
Your comment is awaiting moderation.
[url=https://criptacc.net]cripta cc обменник[/url] – cripta cc сайт, купить бтк
Your comment is awaiting moderation.
visit our website [url=https://t.me/USFullz_bot/]buy id card canada[/url]
Your comment is awaiting moderation.
[url=https://criptacc.net/]bestchange cripta cc[/url] – cripta cc официальный сайт, cripta cc обменник
Your comment is awaiting moderation.
basics [url=https://aviatorbetgame.click]aviator game online[/url]
Your comment is awaiting moderation.
useful source [url=https://modafinlxl.com/]modafinil 200 mg or 100mg[/url]
Your comment is awaiting moderation.
index [url=https://t.me/USFullz_bot]enroll fullz accounts logs ssn dl[/url]
Your comment is awaiting moderation.
site here [url=https://t.me/USFullz_bot]high balance fullz[/url]
Your comment is awaiting moderation.
webpage [url=https://modafinlxl.com]mail order pharmacy utah[/url]
Your comment is awaiting moderation.
[url=https://criptacc.net]как купить криптовалюту[/url] – обмен криптовалюты, cripta cc отзывы
Your comment is awaiting moderation.
other [url=https://aviatorbetgame.click]luckyjet[/url]
Your comment is awaiting moderation.
anchor [url=https://valorantskinchanger.pro/]valorant skin changer[/url]
Your comment is awaiting moderation.
Изготовление документов / Production of documents.
Паспорт / Passport
Удостоверение личности / ID Card
Вид на жительство / Residence Permit
Водительские удостоверения / Driver’s License
Виза / Visa
Авто документы / Auto documents
Документы имеют все степени защиты / Documents have all levels of protection.
Активные чипы / Active chips
Доставка почтовыми службами по всему миру / Delivery by postal services all over the world.
Наш телеграм:
https://t.me/Life_Reboot_Order
Резервный телеграм:
https://t.me/Life_Reboot_Support
Безопасная сделка и гарант +
Safe transaction and guarantor +
Изготовить ID Карту Великобритании, Изготовить Немецкий Паспорт, Сделать Нотариальные доверенности, Get a Norwegian Driver’s License, Купить ID Карту Испании, Buy a US Passport, Get a German Passport, Get a Slovak ID Card, Сделать дубликат айди карты, Можно купить Свидетельство о смене фамилии
Your comment is awaiting moderation.
Модные бра и лифчики это часть женского бытия. Лучшие варанты сформированы в этой коллекции https://incanto.com.ua/balkonet
Бюстгальтеры бывают разнообразные: с маленькой чашкой и большим обхватом, и удачно подобранный обязательно принесет фонтан удовольствия. Не проходите мимо вопроса размеров и осуществляйте покупки знакомом всем интернет-магазине нижнего белья. С размерами поможет внимательный сотрудник магазина и таблица размеров избранного бренда. Комфорт зависит от характеристик тканей и класса пошива – постарайтесь увидеть это на фотографиях. Образцовый бюстгальтер не станет давить, тереть или оставлять на теле следы. Он должен радовать глаз и поднимать настроение его хозяйке. Ну ускользнут от внимания и определенные бюстгальтеры – для вскармливания, облегченные бесшовные, спейсеры и лифчики без косточек.
Your comment is awaiting moderation.
Банные халаты и комфортные пижамы, разнообразные майки и трусы – мужская домашняя одежда и конечно белье призвано – комфорт. https://incanto.com.ua/trusy-slip-muzhskiye интернет-магазин где есть все эксклюзивные варианты, лучший текстиль, нужные размеры. Все что необходимо для подлинного домашнего расслабления. Положитесь на проверенные бренды.
Your comment is awaiting moderation.
Изготовление документов / Production of documents.
Паспорт / Passport
Удостоверение личности / ID Card
Вид на жительство / Residence Permit
Водительские удостоверения / Driver’s License
Виза / Visa
Авто документы / Auto documents
Документы имеют все степени защиты / Documents have all levels of protection.
Активные чипы / Active chips
Доставка почтовыми службами по всему миру / Delivery by postal services all over the world.
Наш телеграм:
https://t.me/Life_Reboot_Order
Резервный телеграм:
https://t.me/Life_Reboot_Support
Безопасная сделка и гарант +
Safe transaction and guarantor +
Купить Водительские права Англии, Get a UK Driver’s License, Сделать ВУ дубликат, Купить Украинскую ID Карту, Buy a Polish ID Card, Купить Паспорт Болгарии, Купить Паспорт Италии, Купить Китайскую ID Карту, Buy Duplicate Birth Certificate, Сделать Паспорт Испании
Your comment is awaiting moderation.
he has a good point https://cakewallet.cc/
Your comment is awaiting moderation.
Clicking Here https://cakewallet.cc/
Your comment is awaiting moderation.
нажмите здесь https://bs2site.is
Your comment is awaiting moderation.
узнать больше Здесь https://bs2best.is
Your comment is awaiting moderation.
здесь https://bc2best.gl
Your comment is awaiting moderation.
перейдите на этот сайт https://bc2cite.at
Your comment is awaiting moderation.
[url=https://bs2best.is/]bs2web.at[/url] – bs2site.at, Bs2best at
Your comment is awaiting moderation.
[url=https://bc2best.gl/]bs2best.at[/url] – bs2site.at, Bs2best
Your comment is awaiting moderation.
[url=https://bs2site.is/]Блэкспрут зеркало[/url] – bs2shop.gl, bs2site.at
Your comment is awaiting moderation.
[url=https://bc2cite.at/]Bs2site2 at[/url] – bs.gl, bs2c.at
Your comment is awaiting moderation.
check my reference https://888-casinogames.com
Your comment is awaiting moderation.
Hello! My name is Aisa. I am 9 years old.
I live in Lithuania. Please watch my video.
I made it myself. I hope you like it.
Timmy Trumpet | Nervo | Alison Wonderland
youtube.com/watch?v=7kdIld6uuGI
Your comment is awaiting moderation.
[url=https://bs2best.is/]Как зайти на Blacksprut[/url] – bs2web13.cc, bs2site.at
Your comment is awaiting moderation.
[url=https://bs2site.is/]bs2tsite3.io[/url] – bs2tsite5.cc, bs2c.at
Your comment is awaiting moderation.
[url=https://bc2best.gl/]bs2best.at[/url] – bs.hn, Bs.mba
Your comment is awaiting moderation.
[url=https://bc2cite.at/]Bs2site2[/url] – Блэкспрут, Bs2site at
Your comment is awaiting moderation.
[url=https://megaweb555darknet.org]площадка mega[/url] – mega даркнет ссылка, mega сайт ссылка
Your comment is awaiting moderation.
[url=https://mega3at.com]mega.at[/url] – mega мориарти, mega мориарти
Your comment is awaiting moderation.
[url=https://kra5cc.top/]kraken com отзывы[/url] – кракен, kraken даркнет
Your comment is awaiting moderation.
[url=https://kr3.ca/]kraken onion[/url] – kraken market, площадка kraken
Your comment is awaiting moderation.
This site is amazing without any doubt.
I want to share interesting resources:
[url=https://ntcrack.com/cracked/vce-exam-simulator/64690]VCE Exam Simulator 2.9.1 Crack + Activation Code (Updated)[/url]
[url=https://crack4exe.com/crack?s=DraftSight&id=85942]DraftSight 2023 SP0 Crack With Keygen[/url]
[url=https://crack4windows.com/crack?s=aster-v7&id=95826]ASTER V7 2.52.1 Crack + Keygen Updated[/url]
[url=https://eapkdownload.com/crack?n=camo-studio&i=118149]Camo Studio 2.1.26.13113 Crack With License Key Latest[/url]
[url=https://crack4windows.com/crack?s=filebot&id=96457]FileBot 5.1.5 Crack & Keygen[/url]
[url=https://crack4windows.com/crack?s=aster-v7&id=95826]ASTER V7 2.52.1 Crack + Activation Code (Updated)[/url]
[url=https://ntcrack.com/cracked/studio-3t/29277]Studio 3T for MongoDB 2024.3.1 Crack + Activation Code Download[/url]
[url=https://flakegames.com/game/1/half-life-2]Download Half-Life 2 Crack & Serial Key[/url]
[url=https://mygdz.net]ГДЗ за 1-11 класс[/url]
[url=https://newspuncher.com/health/revakcinaciya-ot-koronavirusa]Ревакцинация от коронавируса: что это и зачем она нужна[/url]
Thank you very much
Your comment is awaiting moderation.
Каркасные дома под ключ: доступное жилье с высоким уровнем комфорта
каркасный дом цена [url=http://karkasnye-doma-pod-klyuch-msk.ru/]http://karkasnye-doma-pod-klyuch-msk.ru/[/url] .
Your comment is awaiting moderation.
Экраны для проекторов с матовым покрытием: идеальный вариант для комфортного просмотра
проекционный экран для проектора [url=http://ehkrany-dlya-proektorov01.ru/]http://ehkrany-dlya-proektorov01.ru/[/url] .
Your comment is awaiting moderation.
Бытовки для временного проживания: удобные и практичные решения на любые условия
бытовка цена [url=https://www.bytovki-moskva01.ru/]https://www.bytovki-moskva01.ru/[/url] .
Your comment is awaiting moderation.
посмотреть на этом сайте
[url=https://termik18.ru/articles/napolnye-gazovye-kotly-dlya-otopleniya]купить напольный котел для отопления дома[/url]
Your comment is awaiting moderation.
зайти на сайт [url=https://tdtks.ru/]грунтовка гф цена[/url]
Your comment is awaiting moderation.
посмотреть в этом разделе
[url=https://bvolokno.ru/contacts/]воткинск теплоизоляци[/url]
Your comment is awaiting moderation.
посетить веб-сайт
[url=https://exci.ru/prices/]коррекция зрения ижевск ленина цена[/url]
Your comment is awaiting moderation.
Перейти на сайт
[url=https://hydraccum.ru/]гидробаки на заказ[/url]
Your comment is awaiting moderation.
look these up [url=https://afdasplatform.com]afdas[/url]
Your comment is awaiting moderation.
нажмите
[url=https://rezlaser.ru/]корзина для кму[/url]
Your comment is awaiting moderation.
Discover More Here [url=https://www.brides-from.ru/]russian brides[/url]
Your comment is awaiting moderation.
click over here [url=https://afdasplatform.com]afdas us[/url]
Your comment is awaiting moderation.
website here [url=https://afdasplatform.com/]afdas platform[/url]
Your comment is awaiting moderation.
[url=https://raevskiy.com]создать франшизу самому[/url] – марафон партнерская программа, как увеличить продажи бизнеса
Your comment is awaiting moderation.
[url=https://bs3best.at/]BlackSprut миф[/url] – BlackSprut логин, BlackSprut сайт
Your comment is awaiting moderation.
[url=https://grand-kamin.ru/]встроенный биокамин купить[/url] – купить электрокамин в квартиру в москве, биокамин купить
Your comment is awaiting moderation.
[url=https://grand-kamin.ru/]купить настенный электрокамин в москве[/url] – магазин электрокаминов, электрокамины 3d пламя с эффектом дыма
Your comment is awaiting moderation.
Your point of view caught my eye and was very interesting. Thanks. I have a question for you. https://accounts.binance.com/pl/register?ref=YY80CKRN
Your comment is awaiting moderation.
[url=https://www.btc24cash.ru]Crypto currency exchange without commission[/url] – Dark Web Deals, I brought the euro from Russia to Germany through the exchange of usdt at a favorable rate
Your comment is awaiting moderation.
этот контент https://zelenka.guru/articles/
Your comment is awaiting moderation.
[url=https://www.btc24cash.ru]I brought the euro from Russia to Germany through the exchange of usdt at a favorable rate[/url] – Fast cryptocurrency exchange for Stores, Sell a problematic cryptocurrency at a favorable rate
Your comment is awaiting moderation.
этот контент https://zelenka.guru/articles/
Your comment is awaiting moderation.
Перейти на сайт https://t.me/ozempicggg/
Your comment is awaiting moderation.
original site
[url=https://puerto-lopez.com/ru/]морскими птицами[/url]
Your comment is awaiting moderation.
узнать https://t.me/ozempicggg
Your comment is awaiting moderation.
на этом сайте [url=https://autopark.kg/]Аренда авто Бишкек[/url]
Your comment is awaiting moderation.
[url=https://blacksprutg.net/]blacksprut com зеркало[/url] – ссылка блэкспрут, блекспрут
Your comment is awaiting moderation.
my sources
[url=https://programasyapk.com/noticias/deportes.html]campeona[/url]
Your comment is awaiting moderation.
[url=https://blackspruttor.com/]как зайти на blacksprut[/url] – blacksprut зеркала tor, не работает сайт blacksprut
Your comment is awaiting moderation.
[url=https://omgomgomgna.com/]ссылка омг браузер[/url] – omg1 gl ссылка omg, ссылка на сайт omg omg площадка
Your comment is awaiting moderation.
[url=https://omgomgomg5j4yrr4mjdv3h5c5xfvxt.com/]omg ссылка[/url] – omg omg tor ссылка, ссылка омг браузер
Your comment is awaiting moderation.
[url=https://blacksprut-dark.com/]блэкспрут даркнет[/url] – блэкспрут 2fa, спрут как попасть на сайт
Your comment is awaiting moderation.
[url=https://omgwomen.com/]актуальная ссылка на omg[/url] – ссылка онион omg, omg omg официальная ссылка на тор
Your comment is awaiting moderation.
[url=https://blacksprutx.com/]blacksprut зеркала tor[/url] – официальная ссылка на blacksprut, блэкспрут 2fa
Your comment is awaiting moderation.
[url=https://omgomgonion.com/]ссылка онион omg[/url] – omg omg ссылка для тор браузера, Омг омг оригинальная ссылка
Your comment is awaiting moderation.
Грузоблочные тренажеры: профессиональное оборудование для эффективных тренировок
грузоблок цена [url=https://www.gruzoblochnij-trenazher.ru]https://www.gruzoblochnij-trenazher.ru[/url] .
Your comment is awaiting moderation.
[url=https://blacksprutp.com/]ссылка блэкспрут[/url] – blacksprut площадка, зеркала blacksprut
Your comment is awaiting moderation.
[url=https://blacksprutor.biz/]блэкспрут зеркало рабочее[/url] – блэк спрут как зайти, black sprut
Your comment is awaiting moderation.
[url=https://blacksprutr.com/]сайт blacksprut[/url] – блэкспрут площадка, блэк спрут
Your comment is awaiting moderation.
Интернет-эквайринг: как быстро настроить прием платежей в интернете
интернет эквайринг для ип [url=http://internet-ekvayring.ru/]http://internet-ekvayring.ru/[/url] .
Your comment is awaiting moderation.
a knockout post [url=https://va-va-da.pl]poker online polskie[/url]
Your comment is awaiting moderation.
[url=https://kra5cc.top]кракен зеркало[/url] – kraken ссылка зеркало рабочее, кракен питер
Your comment is awaiting moderation.
Эстетичное решение для септиков от компании Декор Септиков
декорсептиков.ру dekorseptikov com
Your comment is awaiting moderation.
go to these guys https://influcencerapp.grupobedoya.co/index.php/2024/09/21/state-and-local-tax-weekly-for-september-16-5-2/
Your comment is awaiting moderation.
можно проверить ЗДЕСЬ https://bs2best.is
Your comment is awaiting moderation.
смотреть здесь https://bc2best.gl
Your comment is awaiting moderation.
Вывод из запоя в Самаре: квалифицированная помощь на дому и в стационаре
срочный вывод из запоя [url=http://www.vivod-iz-zapoya-samarskiy.ru/]http://www.vivod-iz-zapoya-samarskiy.ru/[/url] .
Your comment is awaiting moderation.
Смотреть здесь https://bc2cite.at
Your comment is awaiting moderation.
Производство винтовых свай: качество и надежность от ведущего завода
завод винтовых свай [url=http://www.zavod-vintovyx-svaj.ru]http://www.zavod-vintovyx-svaj.ru[/url] .
Your comment is awaiting moderation.
зайти на сайт https://bs2site.is
Your comment is awaiting moderation.
Как вызвать врача нарколога для вывода из запоя в Самаре?
вывод из запоя вызов [url=https://vivod-iz-zapoya-samare.ru]https://vivod-iz-zapoya-samare.ru[/url] .
Your comment is awaiting moderation.
[url=https://megaweb555darknet.org/]mega сайт ссылка[/url] – mega darknet, mega даркнет ссылка
Your comment is awaiting moderation.
[url=https://mega3at.com/]m3ga.at зеркало[/url] – m3ga. at, m3ga at
Your comment is awaiting moderation.
Лизинг коммерческого автотранспорта для любого бизнеса — быстрая процедура и гибкие условия оплаты
сельхоз оборудование в лизинг [url=https://www.kommercheskij-transport-v-lizing-1.ru/lizing-selskohozyajstvennoj-tehniki]https://www.kommercheskij-transport-v-lizing-1.ru/lizing-selskohozyajstvennoj-tehniki[/url] .
Your comment is awaiting moderation.
нажмите здесь [url=http://va-va-da.pro/]Vavada зеркало[/url]
Your comment is awaiting moderation.
Производство упаковочных материалов в Красноярске – компания Мегапласт предлагает лучшие решения
мегопласт megaplast24 ru
Your comment is awaiting moderation.
страница https://mounjaro-ozempic.online/
Your comment is awaiting moderation.
Как вызвать сантехника в Санкт-Петербурге? Полный прайс-лист на услуги и цены на установку сантехники
сантехник цены [url=https://ceny-na-santehuslugi.ru]https://ceny-na-santehuslugi.ru[/url] .
Your comment is awaiting moderation.
visit here
[url=https://www.yotta.host/cloud-servers]cloud servers in germany[/url]
Your comment is awaiting moderation.
[url=https://miningsphere.info/programmy/atikmdag-patcher-amd-ati-pixel-clock-skachat-i-nastroit.html]Скачать Atikmdag patcher[/url] – Atikmdag patcher (AMD/ATI Pixel Clock), Atikmdag patcher
Your comment is awaiting moderation.
other [url=https://va-va-da.buzz/]vavadaa[/url]
Your comment is awaiting moderation.
Изготовление документов / Production of documents.
Паспорт / Passport
Удостоверение личности / ID Card
Вид на жительство / Residence Permit
Водительские удостоверения / Driver’s License
Виза / Visa
Авто документы / Auto documents
Документы имеют все степени защиты / Documents have all levels of protection.
Активные чипы / Active chips
Доставка почтовыми службами по всему миру / Delivery by postal services all over the world.
Наш телеграм:
https://t.me/Life_Reboot_Order
Резервный телеграм:
https://t.me/Life_Reboot_Support
Безопасная сделка и гарант +
Safe transaction and guarantor +
Buy a Chinese ID Card, Сделать Шведский Паспорт, Купить ID Карту Португалии, Сделать Водительские права Австралии, Create a Ukrainian Passport, Create Stamp of Marriage Registration, Get a Spanish Passport, Купить Канадский Паспорт, Сделать Штамп о детях, Get a Norwegian Passport
Your comment is awaiting moderation.
look at this now https://my-jaxxwallet.io
Your comment is awaiting moderation.
check this link right here now [url=http://1wincom.pro/]1win bet[/url]
Your comment is awaiting moderation.
[url=https://kr7cc.com/]зеркало кракен bazaonion vip[/url] – кракен зеркало, кракен kr2web in
Your comment is awaiting moderation.
[url=https://cabinet-telphin.ru]Телфин настройка АТС[/url] – telphin контакты, telphin API документация
Your comment is awaiting moderation.
Вывод из запоя в Самаре — профессиональная наркологическая помощь в любое время
вывод из запоя недорого [url=https://www.vyvod-iz-zapoya-rehab.ru]https://www.vyvod-iz-zapoya-rehab.ru[/url] .
Your comment is awaiting moderation.
Интернет-магазин автоэлектроники ParkCam — лучшие решения для вашего авто по доступной цене
парк кам интернет магазин автоэлектроники
Your comment is awaiting moderation.
Подробнее здесь [url=http://kentcasino.io/]Kent Casino[/url]
Your comment is awaiting moderation.
узнать больше Здесь https://bs2beast.cc/
Your comment is awaiting moderation.
Следующая страница https://bs2besd.cc/
Your comment is awaiting moderation.
Френч-прессы для заваривания трав и чая — стильные и функциональные решения
френч пресс с двойными стенками [url=http://posudakitchen.ru/]http://posudakitchen.ru/[/url] .
Your comment is awaiting moderation.
страница [url=https://gamacasino.link]гамма казино[/url]
Your comment is awaiting moderation.
опубликовано здесь [url=https://kraken20ati.ru/]Kraken20.at[/url]
Your comment is awaiting moderation.
go to these guys [url=https://tronlink.pro]tronlinkpro[/url]
Your comment is awaiting moderation.
зайти на сайт [url=https://kraken19at-t.ru/]Kraken19.at[/url]
Your comment is awaiting moderation.
нажмите здесь [url=https://kraken20ati.ru]Kraken20.at[/url]
Your comment is awaiting moderation.
Смотреть здесь [url=https://gamacasino.link/]гамма казино[/url]
Your comment is awaiting moderation.
интернет [url=http://kentcasino.io/]Kent Casino[/url]
Your comment is awaiting moderation.
такой https://bs2besd.cc
Your comment is awaiting moderation.
Профессиональная реабилитация наркозависимых в Санкт-Петербурге — новый шанс на здоровую жизнь
амбулаторная реабилитация наркозависимых [url=rehabnarcotic.ru]rehabnarcotic.ru[/url] .
Your comment is awaiting moderation.
посетить веб-сайт [url=https://kraken19at-t.ru/]Kraken19.at[/url]
Your comment is awaiting moderation.
Частный дом престарелых — комфортное проживание и квалифицированный уход
интернаты для пожилых в москве [url=https://doma-prestarelyh3.ru/internaty-dlya-prestarelyh/]https://doma-prestarelyh3.ru/internaty-dlya-prestarelyh/[/url] .
Your comment is awaiting moderation.
узнать больше [url=https://kraken20ati.ru/]Kraken20.at[/url]
Your comment is awaiting moderation.
взгляните на сайте здесь [url=https://kraken19at-t.ru]Kraken19.at[/url]
Your comment is awaiting moderation.
Временная прописка для трудоустройства — получайте регистрацию без отказов
временная регистрация петербург [url=http://registraciya-vremennaya-spb.ru/]http://registraciya-vremennaya-spb.ru/[/url] .
Your comment is awaiting moderation.
Visit Website [url=https://tronlink.pro/]tronlink pro[/url]
Your comment is awaiting moderation.
I don’t think the title of your article matches the content lol. Just kidding, mainly because I had some doubts after reading the article. https://www.binance.com/it/join?ref=S5H7X3LP
Your comment is awaiting moderation.
Видеостены для образовательных учреждений: Сделайте процесс обучения ярче и интереснее
видеостена [url=http://videosteny-msk1.ru/]http://videosteny-msk1.ru/[/url] .
Your comment is awaiting moderation.
Как выбрать оборудование для диспетчерского центра: Практическое руководство по оснащению
оборудование диспетчерского центра [url=https://osnashcheniye-dispetcherskikh-tsentrov1.ru/]https://osnashcheniye-dispetcherskikh-tsentrov1.ru/[/url] .
Your comment is awaiting moderation.
https://torforex.com/NY555242854674832/
https://torforex.com/DF378XKUFXQOBA42J58KDPHD/
https://torforex.com/TE745796953149619945/
https://torforex.com/HD486ACMHRB/
https://torforex.com/FN988432193798VQIR/
https://torforex.com/XM76LSPHDGGUTN/
https://torforex.com/VF997OGKPILYGH23W18AYCHF/
https://torforex.com/WV494DTAYPQ/
https://torforex.com/VQ985BVSJFFDNI47G/
https://torforex.com/NI833642947216PZZI925/
https://torforex.com/TB483JWRTZEWKZ97E/
Your comment is awaiting moderation.
Временная регистрация для учёбы: Как сделать всё правильно и быстро
временная регистрация в московской области [url=https://www.rega-msk99.ru]https://www.rega-msk99.ru[/url] .
Your comment is awaiting moderation.
https://torforex.com/CQ432519841631278742/
https://torforex.com/BW757DAVSJIKMK22O34JH/
https://torforex.com/DE94YTGQPRERXT/
https://torforex.com/OG688ZJYCSLYQR48K99MW/
https://torforex.com/MR248859187578TEGQ686/
https://torforex.com/EX958298787522IHAW/
https://torforex.com/CI974ITDUIO/
https://torforex.com/VV282134945319428/
https://torforex.com/794983496935174682/
https://torforex.com/CD538681596856UYAR377/
https://torforex.com/GS368938857359594/
Your comment is awaiting moderation.
Технологическое оснащение ситуационных центров: Лучшие решения для мониторинга и реагирования
оснащение ситуационных центров [url=https://osnashcheniye-situatsionnykh-tsentrov1.ru/]https://osnashcheniye-situatsionnykh-tsentrov1.ru/[/url] .
Your comment is awaiting moderation.
Как правильно выбрать оборудование для переговорной комнаты: Полезные советы
оснащение переговорной комнаты [url=oborudovaniye-peregovornykh1.ru]oborudovaniye-peregovornykh1.ru[/url] .
Your comment is awaiting moderation.
Временная регистрация для работы и проживания: Услуги компании по оформлению
временной регистрации граждан [url=https://www.registraciya-vremennaya-moskva.ru/]https://www.registraciya-vremennaya-moskva.ru/[/url] .
Your comment is awaiting moderation.
Как правильно оснастить конференц-зал: Лучшие советы по выбору оборудования
вкс оборудование для конференц залов [url=https://osnashcheniye-konferents-zalov1.ru]https://osnashcheniye-konferents-zalov1.ru[/url] .
Your comment is awaiting moderation.
Как правильно оснастить актовый зал для корпоративных мероприятий и школьных концертов
оснащение актового зала в школе оборудование [url=https://oborudovaniye-aktovogo-zala1.ru]https://oborudovaniye-aktovogo-zala1.ru[/url] .
Your comment is awaiting moderation.
Оперативные грузоперевозки по Москве — перевозка товаров любых категорий по выгодным тарифам
перевозка грузов [url=http://www.gruzoperevozki-777.ru]http://www.gruzoperevozki-777.ru[/url] .
Your comment is awaiting moderation.
[url=https://bs21site.cc]https blacksprut net[/url] – http blacksprut com, Блэкспрут
Your comment is awaiting moderation.
[url=https://kra115.cc]kraken ссылка зеркало официальный сайт[/url] – kraken ссылка зеркало официальный, kraken зеркало даркнет
Your comment is awaiting moderation.
Hello! I heard a new platform might be launching soon, and I think it’s called AFDAS (America’s First Digital Asset Society). Has anyone else heard of it? If you have the link, please share.
Platform link request AFDAS, [url=https://statistic2024.com]Platform opening AFDAS[/url], New platform launch AFDAS
Your comment is awaiting moderation.
[url=https://megaweb15.cc]mega darkent[/url] – площадка мега даркнет, mega ссылки
Your comment is awaiting moderation.
Современное оснащение переговорных комнат: качественное оборудование
оснащение переговорной [url=https://www.oborudovaniye-peregovornoy1.ru]https://www.oborudovaniye-peregovornoy1.ru[/url] .
Your comment is awaiting moderation.
[url=https://omgomg19.cc]площадка omg ссылка[/url] – http omg 4 gl, канал омг
Your comment is awaiting moderation.
Как выбрать видеостену для вашего бизнеса: советы экспертов
видеостена 55 [url=https://videostena-moskva1.ru/]видеостена 55[/url] .
Your comment is awaiting moderation.
[url=https://kra04.gl/]сайт kraken darknet[/url] – http kraken20 at официальный сайт, www kraken
Your comment is awaiting moderation.
Полное оснащение диспетчерских центров: видеостены и системы управления
оборудование диспетчерского центра [url=http://www.osnashcheniye-dispetcherskogo-tsentra1.ru/]http://www.osnashcheniye-dispetcherskogo-tsentra1.ru/[/url] .
Your comment is awaiting moderation.
[url=https://Mg2.gdn/]мега ссылка тор даркнет[/url] – mega darknet market зеркало, mega darknet market
Your comment is awaiting moderation.
[url=https://Kra2cc.at/]https kraken20 at не работает[/url] – https kraken20 at com, kraken маркетплейс ссылка
Your comment is awaiting moderation.
[url=https://omgshop3.com/]omg рабочая ссылка[/url] – omgomg официальный сайт, omg shop gl
Your comment is awaiting moderation.
[url=https://Megaweb4.io/]мориарти мега даркнет[/url] – mega darknet магазин, зайти на мега сайт даркнет
Your comment is awaiting moderation.
[url=https://omgshop3.net/]omgomg официальная ссылка[/url] – официальный омг, omg omg3 gl
Your comment is awaiting moderation.
Оснащение актовых залов: проектирование, установка и настройка
оснащение актового зала в школе оборудование [url=https://www.osnashcheniye-aktovykh-zalov1.ru]https://www.osnashcheniye-aktovykh-zalov1.ru[/url] .
Your comment is awaiting moderation.
[b]TVMixer.ru — Все ТВ передачи, шоу и русские сериалы в одном месте[/b]
Добро пожаловать на [b]TVMixer.ru[/b] — ваш лучший выбор для просмотра [b]ТВ передач[/b], популярных [b]ТВ шоу[/b] и увлекательных [b]русских сериалов[/b] онлайн. Мы собрали для вас все самое интересное из мира телевидения, чтобы вы могли наслаждаться любимыми программами в удобное для вас время, на любых устройствах.
[b]ТВ передачи онлайн — всегда в доступе[/b]
На [url=https://tvmixer.ru/][b]TVMixer.ru[/b][/url] вы найдете обширную коллекцию [b]ТВ передач[/b], которые можно [b]смотреть онлайн[/b] в любое время. Информационные программы, комедийные передачи, познавательные сериалы — всё это доступно на нашем сайте. Благодаря удобной навигации и быстрой загрузке, вы сможете легко найти интересующую вас программу и включить её на своем телефоне, ноутбуке или смарт-телевизоре.
Наш сайт даёт возможность смотреть [b]ТВ передачи[/b] в высоком качестве и без рекламы, что делает просмотр максимально комфортным. Мы следим за обновлениями эфиров и регулярно добавляем новые серии, чтобы вы всегда были в курсе последних событий.
[b]ТВ шоу — топовые проекты на одном экране[/b]
Любите [b]ТВ шоу[/b]? Тогда [b]TVMixer.ru[/b] — это то, что вам нужно! Мы собрали для вас самые популярные развлекательные и викторины. Вы сможете наблюдать за новыми выпусками ваших любимых программ онлайн. драмы, смешные моменты, участники — всё это ждёт вас на нашем сайте.
Благодаря [url=https://tvmixer.ru/serialy/][b]TVMixer.ru[/b][/url], вам больше не нужно беспокоиться, если пропустили важный выпуск — вы можете включить его в любое время, когда вам удобно. Также наш сайт оптимизирован для мобильных устройств и планшетных ПК, что позволяет следить за выпусками в любом месте.
[b]Русские сериалы — драматические истории и комедийные сюжеты[/b]
Для поклонников [b]русских сериалов[/b] мы подготовили целый раздел, где вы сможете найти как новинки, так и уже полюбившиеся сериалы. драмы, комедии, триллеры — любой жанр к вашим услугам.
Все [b]русские сериалы[/b] можно [b]смотреть онлайн[/b] на нашем сайте в высоком качестве и без перерывов на рекламу. Выберите удобное для вас время, включите любимый сериал и наслаждайтесь просмотром в любом месте — наш сайт работает на всех устройствах.
Мы регулярно обновляем нашу коллекцию и добавляем новые сезоны, чтобы вы всегда могли первыми увидеть продолжение истории. Кроме того, на [b]TVMixer.ru[/b] доступны старые классические сериалы, которые никогда не потеряют своей актуальности.
[b]Почему стоит выбрать TVMixer.ru?[/b]
Наш сайт — это не просто место для просмотра [b]ТВ передач[/b], [b]ТВ шоу[/b] и [b]русских сериалов[/b]. Это ваш личный гид по миру телевидения, который предлагает удобный и качественный доступ к лучшему контенту.
[b]Большой выбор контента:[/b] У нас вы найдете как новинки эфира, так и классические передачи и сериалы.
[b]Удобный интерфейс:[/b] Легко находите нужные передачи и сериалы благодаря удобной системе поиска.
[b]Высокое качество видео:[/b] Мы предлагаем просмотр в HD и Full HD без навязчивой рекламы.
[b]Доступность на всех устройствах:[/b] Наш сайт оптимизирован для всех платформ — от компьютеров до смартфонов.
[b]Регулярные обновления:[/b] Мы следим за телепрограммами и быстро добавляем новые выпуски.
Не упустите шанс окунуться в атмосферу [b]ТВ передач[/b], [b]ТВ шоу[/b] и [b]русских сериалов[/b]. [b]TVMixer.ru[/b] — всё, что нужно для вашего идеального вечера.
Your comment is awaiting moderation.
Комплексное оснащение ситуационного центра: современные системы
оборудование ситуационного центра [url=https://osnashcheniye-situatsionnogo-tsentra1.ru/]https://osnashcheniye-situatsionnogo-tsentra1.ru/[/url] .
Your comment is awaiting moderation.
Наркологическая клиника: анонимное лечение и поддержка зависимых
клиника наркологии спб [url=http://www.narcologicheskaya-klinika-spb4.ru]http://www.narcologicheskaya-klinika-spb4.ru[/url] .
Your comment is awaiting moderation.
[url=https://lesstroyproyekt.ru/]готовые проекты каркасных домов[/url] – под профилированный брус, дома с проектами
Your comment is awaiting moderation.
[url=https://prompolimerplast.ru/]санкт петербург завод полимерных материалов[/url] – абс пластик для вакуумной формовки, лазерная резка
Your comment is awaiting moderation.
[url=https://uralteh.ru/novosti/kupit-kran-balku]кран балка[/url] – кран балка цена, тупиковый упор
Your comment is awaiting moderation.
[url=https://xn--80adidt0bv.su/nochnyie-klubyi-izhevska]клубы ижевска для релакса[/url] – работа кружева ижевск, где посмотреть стриптиз
Your comment is awaiting moderation.
[url=https://kz.ndt.su]магнитная флуоресцентная суспензия[/url] – магнитная суспензия для магнитопорошкового контроля, набор для магнитопорошковой дефектоскопии
Your comment is awaiting moderation.
[url=https://az.ndt.su]магнитный контроль[/url] – проявитель для капиллярного контроля, пенетрант для контроля сварных швов купить
Your comment is awaiting moderation.
[url=https://by.ndt.su]магнитный держатель для рентгенпленки[/url] – проявитель купить, набор для низкотемпературного капиллярного контроля
Your comment is awaiting moderation.
[url=https://kg.ndt.su]набор для магнитопорошковой дефектоскопии[/url] – магнитный дефектоскоп, эталон чувствительности канавочный 11
Your comment is awaiting moderation.
[url=https://izhpnevmo.ru/pnevmooborudovanie/fitingi-i-pnevmotrubki/byistrorazemnyie-(czangovyie)-soedineniya/]быстроразъемные соединения пластиковые[/url] – пропорциональное управление, магазин пневматического оборудования
Your comment is awaiting moderation.
Лучшие технологии для оснащения конференц-залов: свет, звук, видео
Оснащение конференц залов [url=https://www.osnashcheniye-konferents-zala1.ru/]https://www.osnashcheniye-konferents-zala1.ru/[/url] .
Your comment is awaiting moderation.
Займы без отказа круглосуточно: доступные деньги в любое время
займ без отказов [url=http://www.dengikz.ru/]http://www.dengikz.ru/[/url] .
Your comment is awaiting moderation.
Интернет-магазин автозапчастей для иномарок: лучшие цены и ассортимент
автозапчасти для иномарок интернет магазин [url=https://www.avtozapchasty-dlya-inomarok.ru]https://www.avtozapchasty-dlya-inomarok.ru[/url] .
Your comment is awaiting moderation.
Hello! I heard a new platform might be launching soon, and I think it’s called AFDAS (America’s First Digital Asset Society). Has anyone else heard of it? If you have the link, please share.
Platform opening AFDAS, [url=https://statistic2024.com/]Platform opening AFDAS[/url], Digital asset platform AFDAS
Your comment is awaiting moderation.
important source https://onlinecrashgame.space/en/skyliner/
Your comment is awaiting moderation.
hop over to this site https://pinup-play-game.space/crash-hamster-crash-crash-game-with-a-potential-win-multiplier-of-x5000/
Your comment is awaiting moderation.
from this source https://1win-play-game.space/en/1win-vortex/
Your comment is awaiting moderation.
Источник https://onlinecrashgame.space/bust-and-win/
Your comment is awaiting moderation.
посетить веб-сайт https://1win-play-game.space/
Your comment is awaiting moderation.
Главная https://pinup-play-game.space/ru/jet-lucky-2-aviation-themed-crash-game/
Your comment is awaiting moderation.
Your article helped me a lot, is there any more related content? Thanks!
Your comment is awaiting moderation.
[url=https://az.ndt.su]пенетрант для капиллярного контроля[/url] – пенетрант для контроля сварных купить, набор маркировочных знаков латиница
Your comment is awaiting moderation.
[url=https://by.ndt.su]контактная жидкость для ультразвукового контроля[/url] – ультразвуковой контроль дефектоскопия, магнитный метод неразрушающего контроля
Your comment is awaiting moderation.
[url=https://kg.ndt.su]капиллярный неразрушающий контроль[/url] – магнитный контроль купить, дефектоскопист по магнитному контролю
Your comment is awaiting moderation.
[url=https://izhpnevmo.ru/novosti/pnevmoavtomatika-ot-proizvoditelya-v-izhevske-%E2%80%93-kachestvennoe-oborudovanie-dlya-proektov-lyuboj-slozhnosti.html]донвард ижевск[/url] – вакуумный захват купить, система подготовки воздуха
Your comment is awaiting moderation.
[url=https://kz.ndt.su]магнитный метод неразрушающего контроля[/url] – черная магнитная суспензия, гель для ультразвукового контроля
Your comment is awaiting moderation.
home https://web-sollet.com/
Your comment is awaiting moderation.
посетить сайт [url=https://r7casino.io/]р7 casino[/url]
Your comment is awaiting moderation.
[url=https://web-sollet.com/]Sollet wallet chrome[/url] – Sollet.io, Sollet wallet chrome
Your comment is awaiting moderation.
Пансионат для пожилых людей с медицинским уходом и реабилитацией
пансионат для лежачих пожилых людей москва [url=http://www.pansionaty-dlya-pozhilyh3.ru/pansionaty-dlya-lezhachih-bolnyh]http://www.pansionaty-dlya-pozhilyh3.ru/pansionaty-dlya-lezhachih-bolnyh[/url] .
Your comment is awaiting moderation.
смотреть здесь https://chl-heli.ru/
Your comment is awaiting moderation.
Где купить экран для проектора: большой выбор моделей и типов
проекционный экран цена [url=https://ehkrany-dlya-proektorov-1.ru/]https://ehkrany-dlya-proektorov-1.ru/[/url] .
Your comment is awaiting moderation.
More hints [url=https://trusteewallet.io/]global trustee[/url]
Your comment is awaiting moderation.
нажмите здесь [url=https://kometacasino.link/]комета казино[/url]
Your comment is awaiting moderation.
reference [url=https://breadwallet.io/]bread wallet[/url]
Your comment is awaiting moderation.
каталог https://mg1.to
Your comment is awaiting moderation.
Купить Kugoo V3 Pro: экономия времени и средств на поездках по городу
электровелосипед куго кирин v3 про [url=https://kugoo-v3-pro.ru/]электровелосипед куго кирин v3 про[/url] .
Your comment is awaiting moderation.
Матрасы без пружин для тех, кто ценит комфорт и качество
беспружинный ортопедический матрас купить [url=bespruzhinnye-matrasy-kupit.ru]bespruzhinnye-matrasy-kupit.ru[/url] .
Your comment is awaiting moderation.
такой https://kraken13.co.at
Your comment is awaiting moderation.
кликните сюда https://mega555-moriarti.com
Your comment is awaiting moderation.
Best Stamp Maker Online: Quick, Affordable, and Reliable Service
online stamp creator [url=https://stamp-maker-online.ru]https://stamp-maker-online.ru[/url] .
Your comment is awaiting moderation.
[url=https://kraken13.co.at/]kraken19[/url] – kraken сайт, kra1 at
Your comment is awaiting moderation.
[url=https://mg1.to/]мега сб сайт[/url] – mega как зайти на сайт, mega зеркало
Your comment is awaiting moderation.
[url=https://mega555-moriarti.com/]mega вход не через тор[/url] – работает ли мега сб, мега сб что это
Your comment is awaiting moderation.
Почему каркасные дома – лучший выбор для загородного строительства
каркасные дома спб [url=https://karkasnye-doma-spb1.ru]https://karkasnye-doma-spb1.ru[/url] .
Your comment is awaiting moderation.
Купить бытовку с монтажом: комфортное жилье за короткие сроки
бытовки жилые [url=http://www.bytovki-moskva0.ru/bytovki-dlya-prozhivaniya/]http://www.bytovki-moskva0.ru/bytovki-dlya-prozhivaniya/[/url] .
Your comment is awaiting moderation.
blog [url=https://infinityvvallet.io/]infinity walletAds[/url]
Your comment is awaiting moderation.
go to my site [url=https://cakewallet.cc]coinomi walletAds[/url]
Your comment is awaiting moderation.
Продажа двигателей Cummins M11: качественные решения для вашего бизнеса
двигатель cummins m11 [url=dvigatel-cummins-m-11.ru]dvigatel-cummins-m-11.ru[/url] .
Your comment is awaiting moderation.
see here now https://web-sollet.com
Your comment is awaiting moderation.
[url=https://xn—–8kcaaomxdpelhyeeqjefp6c.xn--p1ai/%D1%83%D1%81%D0%BB%D1%83%D0%B3%D0%B8/%D1%8D%D0%BA%D1%81%D0%BA%D1%83%D1%80%D1%81%D0%B8%D0%B8_%D0%B8%D0%B7_%D0%B0%D0%BD%D0%B0%D0%BF%D1%8B/%D1%82%D0%B0%D0%BC%D0%B0%D0%BD%D1%8C]Экскурсия Тамань[/url] – Экскурсия Долина Лотосов Анапа, Морская рыбалка в Анапе
Your comment is awaiting moderation.
view it now [url=https://martianwallet.app/]martianwallet login[/url]
Your comment is awaiting moderation.
click over here [url=https://keplr.me/]Dym wallet keplr[/url]
Your comment is awaiting moderation.
Website [url=https://phantom.lu/]phantom wallet login[/url]
Your comment is awaiting moderation.
Займ без отказа и проверки кредитной истории: одобрение за 5 минут
займы онлайн без отказов [url=http://www.dengikz.online/]http://www.dengikz.online/[/url] .
Your comment is awaiting moderation.
Онлайн-доставка алкоголя: закажите любимые напитки быстро
доставка алкоголя 24 часа [url=https://dostavka-alkogolya-moskva-world-1.ru]https://dostavka-alkogolya-moskva-world-1.ru[/url] .
Your comment is awaiting moderation.
have a peek at this site [url=https://keplrwallet.app/]Cosmos wallet[/url]
Your comment is awaiting moderation.
Доставка алкогольных напитков: лучшие предложения и акции
доставка алкоголя на дом круглосуточно [url=https://dostavka-alkogolya-moskva-msk-1.ru/]https://dostavka-alkogolya-moskva-msk-1.ru/[/url] .
Your comment is awaiting moderation.
Thank you for your sharing. I am worried that I lack creative ideas. It is your article that makes me full of hope. Thank you. But, I have a question, can you help me? https://www.binance.com/sv/join?ref=PORL8W0Z
Your comment is awaiting moderation.
этот контент https://t.me/ozempik_kupit_moskva
Your comment is awaiting moderation.
выберите ресурсы https://vodkabet.io
Your comment is awaiting moderation.
find here [url=https://cosmohubs.org/]keplr wallet login[/url]
Your comment is awaiting moderation.
Главная https://lk-mango-office.ru/
Your comment is awaiting moderation.
Грузовой автотранспорт в лизинг: надежные решения для бизнеса
условия лизинга сельхозтехники [url=https://www.kommercheskij-transport-v-lizing0.ru/lizing-selskohozyajstvennoj-tehniki/]https://www.kommercheskij-transport-v-lizing0.ru/lizing-selskohozyajstvennoj-tehniki/[/url] .
Your comment is awaiting moderation.
Детский матрас с натуральным наполнителем: комфорт и безопасность
детский матрас 60 [url=https://www.detskij-matras-moskva.ru/]https://www.detskij-matras-moskva.ru/[/url] .
Your comment is awaiting moderation.
Каталог запчастей на ВАЗ: найдите всё для вашего авто
запчасти для ваз [url=https://zapchasti-vaz1.ru/]запчасти для ваз[/url] .
Your comment is awaiting moderation.
[url=https://lk-mango-office.ru]Манго Офис телефония[/url] – Mango-Office подключение, Манго Офис личный кабинет
Your comment is awaiting moderation.
[url=https://vodkabet.io/]vodka[/url] – vodka, водка казино
Your comment is awaiting moderation.
[url=https://t.me/ozempik_kupit_moskva/]какой похудении[/url] – Оземпик купить, семаглутид купить +в новосибирске
Your comment is awaiting moderation.
you can try this out [url=https://martianwallet.at/]Aptos wallet[/url]
Your comment is awaiting moderation.
advice [url=https://keplrwallet.app/]keplr wallet download[/url]
Your comment is awaiting moderation.
see this [url=https://rabby.at/]rabby download[/url]
Your comment is awaiting moderation.
Мощные двигатели Cummins M11 для работы в любых климатических условиях
двигатель каменс 11 купить [url=https://www.dvigatel-cummins-m-11.ru/]https://www.dvigatel-cummins-m-11.ru/[/url] .
Your comment is awaiting moderation.
Эффективные методы лечения зависимости в наркологической клинике Самары
наркологический центр самара [url=https://www.narcologicheskaya-clinika-samara-2.ru/]https://www.narcologicheskaya-clinika-samara-2.ru/[/url] .
Your comment is awaiting moderation.
нажмите, чтобы подробнее https://t.me/ozempic_zakazat/
Your comment is awaiting moderation.
узнать https://sovagg.org/
Your comment is awaiting moderation.
Флисовая ткань для творчества: купить по выгодной цене
флисовое полотно купить [url=https://flis-optom99.ru/]https://flis-optom99.ru/[/url] .
Your comment is awaiting moderation.
click here for info
[url=https://fillersmarket.com/product/rentox-100u/]Rentox 100U[/url]
Your comment is awaiting moderation.
[url=https://poisk-lekarstv.su/lekarstva/ozempik-1mg-3ml-7/]оземпик +или саксенда[/url] – лираглутид инструкция цена отзывы, купить оземпик +в москве +с доставкой
Your comment is awaiting moderation.
нажмите, чтобы подробнее https://kp-inform.ru/catalog/prochee/external_scsi_2_adapter_ibm_11h4780
Your comment is awaiting moderation.
Купить флис оптом: выгодные условия для магазинов и производителей
купить флис оптом от производителя [url=https://flis-optom77.ru/]https://flis-optom77.ru/[/url] .
Your comment is awaiting moderation.
Картонные коробки для хранения и перевозки: производство и продажа
коробки из картона купить москва [url=http://www.kartonnye-korobki77.ru/]http://www.kartonnye-korobki77.ru/[/url] .
Your comment is awaiting moderation.
Как подготовиться к суррогатному материнству в Москве
сколько платят за суррогатное материнство в москве [url=https://surrogatnoe-materinstvo-msk.ru]https://surrogatnoe-materinstvo-msk.ru[/url] .
Your comment is awaiting moderation.
[url=https://poisk-lekarstv.su/lekarstva/ozempik-1mg-3ml-5/]саксенда екатеринбург[/url] – тирзепатид мунджаро купить, саксенда заказать
Your comment is awaiting moderation.
have a peek here
[url=https://fillersmarket.com/product/bellast-soft-l/]Light Fit Premium[/url]
Your comment is awaiting moderation.
Следующая страница https://kp-inform.ru/catalog/kontrollery/kontroller_sas_raid_hp_smart_array_p400_256mb_256mb_int_2khsff8484_32_pin_8xsas_sata_raid6_u300_lp_p_4
Your comment is awaiting moderation.
browse this site [url=https://cakevvallet.com/]cake wallet exchange[/url]
Your comment is awaiting moderation.
[url=https://trjpscan.top]tripscan tor[/url] – tripscan top войти в личный, трипскан
Your comment is awaiting moderation.
right here [url=https://samouraiwallet.io]samourai crypto wallet[/url]
Your comment is awaiting moderation.
[url=https://kraken8tor.com/]kraken darknet tor[/url] – тор кракен, тор кракен
Your comment is awaiting moderation.
[url=https://kraken16at.co/]kraken19 at[/url] – kraken18 at, kraken13 at
Your comment is awaiting moderation.
читать [url=https://Kraken21att.net/]kraken21.at[/url]
Your comment is awaiting moderation.
[url=https://xn—–8kcaaomxdpelhyeeqjefp6c.xn--p1ai/%D1%83%D1%81%D0%BB%D1%83%D0%B3%D0%B8/%D1%8D%D0%BA%D1%81%D0%BA%D1%83%D1%80%D1%81%D0%B8%D0%B8_%D0%B8%D0%B7_%D0%B0%D0%BD%D0%B0%D0%BF%D1%8B/%D0%B3%D0%B5%D1%84%D0%B5%D1%81%D1%82]Экскурсия Грязевой вулкан “Гефест” и Азовское море[/url] – Дайвинг в Анапе, Полёты на параплане в Анапе
Your comment is awaiting moderation.
navigate to this website [url=https://simplehold.pro/]simplehold[/url]
Your comment is awaiting moderation.
Continue [url=https://counterwallet.info/]counter wallet[/url]
Your comment is awaiting moderation.
Как ортопедический матрас способствует правильной поддержке тела
купить матрас ортопедический в москве с доставкой [url=https://ortopedicheskij-matras-moskva-1.ru/]купить матрас ортопедический в москве с доставкой[/url] .
Your comment is awaiting moderation.
helpful resources [url=https://infinitowallet.pro/]infinito[/url]
Your comment is awaiting moderation.
подробнее здесь [url=https://Kraken21att.net]kraken20.at[/url]
Your comment is awaiting moderation.
Техническое SEO для успешного продвижения сайта: на что обратить внимание
продвижение сайтов заказать [url=https://prodvizheniesajtov1.ru/]продвижение сайтов заказать[/url] .
Your comment is awaiting moderation.
[url=https://sovagg.org]sova gg[/url] – сова обменник, sova gg отзывы
Your comment is awaiting moderation.
imp source [url=https://galaxyswapper.ru]galaxy swapper v2 discord[/url]
Your comment is awaiting moderation.
Biohacker Host: улучшите свое внимание с помощью ноотропов
Биохакер Хост: купить ноотропы в Москве
Your comment is awaiting moderation.
Винтовая свая 57 мм: стоимость и ключевые преимущества
винтовые сваи свс 57 [url=http://vintovaya-svaya-57-mm.ru/]http://vintovaya-svaya-57-mm.ru/[/url] .
Your comment is awaiting moderation.
useful link https://galaxyswapper.ru/
Your comment is awaiting moderation.
[url=https://Mg2.gdn]как зайти на мегу тор[/url] – ссылка на мега мориарти, mega darknet market официальный
Your comment is awaiting moderation.
[url=https://Megaweb4.io]ссылка на мега тор ран[/url] – мега даркмаркет мориарти, mega тор
Your comment is awaiting moderation.
[url=https://kra04.gl]https kraken20 at entry login[/url] – kraken20 at, kraken маркетплейс ссылка
Your comment is awaiting moderation.
[url=https://Kra2cc.at]kraken маркетплейс зеркала[/url] – kraken не работает, kraken20 at не работает
Your comment is awaiting moderation.
[url=https://omgshop3.com]omg[/url] – ссылка на гидру http omg onion, omg официальный
Your comment is awaiting moderation.
[url=https://omgshop3.net]ссылка на омг[/url] – ссылка для tor omg omg telegram, новые омг
Your comment is awaiting moderation.
special info [url=https://coinomiwallet.cc]coinomi supportAds[/url]
Your comment is awaiting moderation.
his comment is here [url=https://my-jaxxwallet.io/]jaxx wallet download[/url]
Your comment is awaiting moderation.
смотреть здесь https://t.me/ozempicg
Your comment is awaiting moderation.
смотреть здесь [url=https://Kraken21att.net/]kraken21.at[/url]
Your comment is awaiting moderation.
Hi, I’m Jack. Your website has become my go-to destination for expert advice and knowledge. Keep up the fantastic work!
Your comment is awaiting moderation.
в этом разделе https://t.me/ozempic_zakazat
Your comment is awaiting moderation.
visit https://jaxxliberty.io
Your comment is awaiting moderation.
Срочное вскрытие дверей в Санкт-Петербурге без повреждений
замена личинки замка входной двери цена спб [url=https://www.zamkidoloi.ru]https://www.zamkidoloi.ru[/url] .
Your comment is awaiting moderation.
Discover More https://my-jaxxwallet.io
Your comment is awaiting moderation.
browse around here https://simplehold.pro
Your comment is awaiting moderation.
you could try here https://infinitowallet.pro
Your comment is awaiting moderation.
visit our website https://counterwallet.info
Your comment is awaiting moderation.
[url=https://t.me/ozempik_kupit_moskva]тирзепатид[/url] – лираглутид отзывы цена сколько стоит, лираглутид дулаглутид семаглутид
Your comment is awaiting moderation.
directory [url=https://www.infinitywallet.download]crypto wallet m[/url]
Your comment is awaiting moderation.
[url=https://vodkabet.io]vobkabet[/url] – vodka.bet, зеркало водка бет
Your comment is awaiting moderation.
[url=https://web-sollet.com]Sollet io[/url] – Vi sollet, Sollet wallet extension
Your comment is awaiting moderation.
[url=https://lk-mango-office.ru/]Манго Офис IP-телефония[/url] – Mango-Office виртуальный номер, Mango-Office интеграция с 1С
Your comment is awaiting moderation.
посмотреть в этом разделе [url=https://xn—-jtbjfcbdfr0afji4m.xn--p1ai]электрик томск[/url]
Your comment is awaiting moderation.
[url=https://mega555-moriarti.com]http m3ga[/url] – m3ga darknet, m3ga gl
Your comment is awaiting moderation.
Праздничные зимние подарочные наборы: что подарить друзьям и близким
Подарочные наборы для детей [url=https://www.gift31.ru/]https://www.gift31.ru/[/url] .
Your comment is awaiting moderation.
[url=https://kraken13.co.at]kra1 at[/url] – кракен сайт, ссылка на кракен
Your comment is awaiting moderation.
[url=https://mg1.to]mg1 at[/url] – mega актуальная ссылка, mega телеграм
Your comment is awaiting moderation.
здесь https://bs2site.uk/
Your comment is awaiting moderation.
читать https://bs2cite.cc/
Your comment is awaiting moderation.
узнать больше https://bs2best.uk/
Your comment is awaiting moderation.
интернет https://bs2tcite4.io/
Your comment is awaiting moderation.
перенаправляется сюда https://bs01.at/
Your comment is awaiting moderation.
Узнать больше https://bs2beest.at/
Your comment is awaiting moderation.
Чистка лимфы солодкой и полисорбом: полезные советы и отзывы
продукты для низкоуглеводной диеты [url=http://clinika-moscow.ru/]http://clinika-moscow.ru/[/url] .
Your comment is awaiting moderation.
Go Here [url=https://counterwallet.info/]counter wallet[/url]
Your comment is awaiting moderation.
have a peek at these guys [url=https://infinitowallet.pro/]infinito wallet[/url]
Your comment is awaiting moderation.
you could try here [url=https://simplehold.pro/]simple hold wallet[/url]
Your comment is awaiting moderation.
Всё, что нужно знать о современных домах престарелых
частный дом престарелых [url=http://www.doma-prestarelyh2.ru/]http://www.doma-prestarelyh2.ru/[/url] .
Your comment is awaiting moderation.
[url=https://bs2site.uk/]bs2web зеркало[/url] – блэкспрут blacksprut, blacksprut сайт bs2 best at
Your comment is awaiting moderation.
[url=https://bs2beest.at/]clear.bs2tor2.cc[/url] – bs2web12.cc, bs2shop.gl
Your comment is awaiting moderation.
[url=https://kraken16at.co/]kraken зеркало[/url] – кракен тор, kraken 17at
Your comment is awaiting moderation.
сюда [url=https://Kraken21att.net]kraken21.at[/url]
Your comment is awaiting moderation.
[url=https://bs2best.uk/]тор браузер blacksprut[/url] – 2fa blacksprut где взять, blacksprut сайт bs2 best at
Your comment is awaiting moderation.
his explanation [url=https://myjaxxwallet.us]jaxx wallet[/url]
Your comment is awaiting moderation.
[url=https://bs2tcite4.io/]блекспрут зеркало[/url] – blacksprut зеркала bs2tor nl, как зайти через blacksprut
Your comment is awaiting moderation.
[url=https://bs2cite.cc/]bs2site at зеркала[/url] – https bs2best at, blacksprut площадки
Your comment is awaiting moderation.
Как современные пансионаты для пожилых обеспечивают высокий уровень комфорта и ухода
платный пансионат для пожилых [url=http://www.pansionaty-dlya-pozhilyh2.ru]http://www.pansionaty-dlya-pozhilyh2.ru[/url] .
Your comment is awaiting moderation.
[url=https://sovagg.org/]sova gg официальный сайт[/url] – bestchange sova, sova gg обменник
Your comment is awaiting moderation.
[url=https://t.me/ozempic_zakazat]сколько стоит препарат аземпик[/url] – оземпик отзывы врачей, оземпик 1 34
Your comment is awaiting moderation.
[url=https://t.me/ozempicg]оземпик инструкция +по применению цена[/url] – Оземпик для похудения, эффективные препараты +для похудения
Your comment is awaiting moderation.
you could try this out [url=https://crackzipraronline.com/]zip rar[/url]
Your comment is awaiting moderation.
click this [url=https://installs.info]sell installs mix world[/url]
Your comment is awaiting moderation.
Resources [url=https://infinitowallet.pro]infinito wallet[/url]
Your comment is awaiting moderation.
learn this here now [url=https://counterwallet.info]counter wallet[/url]
Your comment is awaiting moderation.
my site [url=https://simplehold.pro]simplehold wallet[/url]
Your comment is awaiting moderation.
home [url=https://rabby.at/]rabby login[/url]
Your comment is awaiting moderation.
More Help [url=https://phantom.lu/]phantom wallet login[/url]
Your comment is awaiting moderation.
read here [url=https://martianwallet.app/]martianwallet extension[/url]
Your comment is awaiting moderation.
this hyperlink [url=https://keplrwallet.app/]
Celestia wallet keplr[/url]
Your comment is awaiting moderation.
УФ печать на дереве: решения для стильного и долговечного декора от профессионалов
печать картин на дереве [url=https://pechat-derevo.ru]https://pechat-derevo.ru[/url] .
Your comment is awaiting moderation.
internet [url=https://keplr.me/]keplr login[/url]
Your comment is awaiting moderation.
you can find out more [url=https://cosmohubs.org/]Download keplr[/url]
Your comment is awaiting moderation.
you can try this out [url=https://martianwallet.at/]martian wallet[/url]
Your comment is awaiting moderation.
Почему стоит выбрать УФ печать: долговечные изображения для любых целей
уф печать [url=http://shirokoformatnaya-uf-pechat.ru/]http://shirokoformatnaya-uf-pechat.ru/[/url] .
Your comment is awaiting moderation.
Элитные шубы из баргузинского соболя: лучшие модели для стильных женщин
купить шубу из соболя цена [url=shuby-sobol.ru]shuby-sobol.ru[/url] .
Your comment is awaiting moderation.
[url=https://xn--18-1lcl.xn--p1ai/]готовые дома под ключ ижевск[/url] – монолитный жилой дом, купить готовый частный дом
Your comment is awaiting moderation.
[url=https://prompolimerplast.ru/tehnologii/vyrubka/]вырубка полимерных материалов[/url] – производство полимерной продукции, производство изделий из несшитого пенополиэтилена спб
Your comment is awaiting moderation.
[url=https://xn--80adidt0bv.su/]клуб кружева[/url] – кружева ижевск клуб, ижевск ночные клубы
Your comment is awaiting moderation.
[url=https://uralteh.ru/catalog/ploshhadka-obsluzhivaniya-krana/]ремонтная площадка для козлового крана[/url] – производители мостовых кранов, двухбалочные опорные краны
Your comment is awaiting moderation.
Элитные шубы в Москве: Искусство создавать шедевры из натурального меха
меховые изделия для женщин [url=https://shuby-premium.ru]https://shuby-premium.ru[/url] .
Your comment is awaiting moderation.
Эффективные грузоперевозки из Китая в Казахстан — Ваш ключ к успеху в бизнесе
доставка из китая в казахстан грузов [url=http://www.perevozki-kitai-kazahstan.ru/]http://www.perevozki-kitai-kazahstan.ru/[/url] .
Your comment is awaiting moderation.
this website https://myjaxxwallet.us
Your comment is awaiting moderation.
[url=https://ceo-challenge.ru/]Официальный сайт 1x Slots[/url] – ведущее интернет-казино, предоставляющее свыше 10 000 игр от ведущих производителей, таких как NetEnt, Микрогейминг, Play’n GO и др.
Основной сайт привлекает пользователей разнообразием слотов, карточных игр и игр с живыми дилерами.
Казино 1хСлот соблазняет [url=https://ceo-challenge.ru/promo/]щедрыми бонусами[/url] для новых пользователей и регулярных клиентов.
Сайт обеспечивает высокую безопасность благодаря современным технологиям шифрования. Предлагаются различные способы пополнения счета и вывода средств, включая криптовалюты.
А служба поддержки работает круглосуточно и готова поддержать через чат, электронную почту или телефонную линию.
Также сайт предоставляет удобную мобильную версию. [url=https://ceo-challenge.ru/skachat/]Мобильное приложение 1x Slots[/url] – это отличная возможность наслаждаться любимых азартных игр в любое время суток и в любом месте.
Удобный интерфейс делает навигацию простой и удобной на сайте с телефона или девайса, предоставляя оперативный доступ ко всем возможностям: от регистрации нового пользователя и депозита до бонусов и акций и снятия выигрышей.
Мобильная версия поддерживает любые современные устройства и предлагает такое же разнообразие игр, как и на основном сайте, делая ваш процесс игры максимально комфортным и доступным.
Что такое зеркало? [url=https://ceo-challenge.ru/zerkalo/]Рабочее зеркало 1xslot[/url] – это простой способ обеспечить доступ к сайту.
С помощью зеркала, вы продолжите пользоваться сайтом, включая регистрацию, получение бонусов, пополнение счета и снятие выигрышей. Этот вариант особенно актуален, если основной ресурс временно недоступен.
Просто используйте рабочее зеркало и продолжайте наслаждаться игрой с тем же уровнем сервиса и широким выбором игр.
Испытайте 1xSlots сегодня и погрузитесь в мир казино онлайн с невероятными бонусами и неповторимыми эмоциями.
1xSlots – идеальное место для надежной и удобной игры в интернете.
[url=https://ceo-challenge.ru/]Перейти на сайт[/url]
Your comment is awaiting moderation.
https://blacksprut-sait.top/ – блэкспрут ссылка, спрут как попасть на сайт
Your comment is awaiting moderation.
[url=https://installs.info]купить установки file[/url] – продажа инсталлов, файловый трафик
Your comment is awaiting moderation.
Our site [url=https://my-jaxxwallet.io]jaxx wallet[/url]
Your comment is awaiting moderation.
YOURURL.com https://my-jaxxwallet.io
Your comment is awaiting moderation.
official website https://jaxxliberty.io/
Your comment is awaiting moderation.
[url=https://t.me/ozempicg/]оземпик купить +в новосибирске[/url] – +для похудения самые, купить аземпик
Your comment is awaiting moderation.
official statement [url=https://crackzipraronline.com]zip rar[/url]
Your comment is awaiting moderation.
[url=https://t.me/ozempic_zakazat/]аземпик синий[/url] – лираглутид отзывы цена сколько стоит, мунжаро +как принимать
Your comment is awaiting moderation.
[url=https://mounjaro-5mg.ru/mundzharo/]tirzepatide цена[/url] – мунжаро аптека, тирзепатид отзывы худеющих
Your comment is awaiting moderation.
[url=https://blacksprut-sait.top/]блек спрут оригинальная ссылка[/url] – blacksprut даркнет, 2fa blacksprut
Your comment is awaiting moderation.
Наркоцентр Алматы: Как начать путь к выздоровлению
Лечение от мефедрона в Алматы [url=https://www.vivodizzapoyanadomu.kz/]https://www.vivodizzapoyanadomu.kz/[/url] .
Your comment is awaiting moderation.
https://bs4shop.top/ – блэкспрут сайт, 2fa blacksprut
Your comment is awaiting moderation.
Анонимный вывод из запоя на дому: быстрое восстановление
Вывод из запоя на дому в Алматы [url=http://www.vivodizzapoyavalmaty.kz/]http://www.vivodizzapoyavalmaty.kz/[/url] .
Your comment is awaiting moderation.
[url=https://mounjaro-medical.ru]препараты +для похудения цена +в аптеках[/url] – мунджаро тирзепатид купить +в аптеке, mounjaro москва
Your comment is awaiting moderation.
[url=https://bs4shop.top/]блэк спрут ссылка[/url] – 2fa blacksprut, блэкспрут darknet
Your comment is awaiting moderation.
look at here now [url=https://isrufus.org]Rufus download[/url]
Your comment is awaiting moderation.
[url=https://blacksprut-sait.top]блэкспрут 2fa[/url] – блэкспрут ссылка тор, спрут как попасть на сайт
Your comment is awaiting moderation.
continue reading this [url=https://torbrowser.network]Torbrowser download[/url]
Your comment is awaiting moderation.
Особенности лечения алкогольной зависимости: Вывод из запоя и детоксикация
Снять алкогольную интоксикацию на дому [url=https://vivodizzapoya.kz/]https://vivodizzapoya.kz/[/url] .
Your comment is awaiting moderation.
[url=https://kraken8tor.com/]кракен ссылка тор браузер[/url] – kraken тор, кракен ссылка на тор
Your comment is awaiting moderation.
посетить сайт [url=https://kraker14at.com/]Kraken21.at[/url]
Your comment is awaiting moderation.
content https://myjaxxwallet.us/
Your comment is awaiting moderation.
read here [url=https://myjaxxwallet.us/]jaxx classic wallet[/url]
Your comment is awaiting moderation.
here are the findings [url=https://pin-up-bet1.com.br]pin up brasil[/url]
Your comment is awaiting moderation.
Cummins 6 ISBe: Отзывы владельцев и экспертов
двигатель 6 isbe [url=http://www.cummins-6isbe-1.ru/]http://www.cummins-6isbe-1.ru/[/url] .
Your comment is awaiting moderation.
blog here [url=https://aadergisi.com]1win casino[/url]
Your comment is awaiting moderation.
[url=http://www.museum-kruf.ru]пин ап[/url] – пинап вход, pin-up casino
Your comment is awaiting moderation.
her explanation [url=https://casino-glory.com/]glory casino app[/url]
Your comment is awaiting moderation.
i thought about this [url=https://hamsterkombat.zone]hamster combat[/url]
Your comment is awaiting moderation.
[url=https://bs2.st]блэк спрут blacksprut click[/url] – blacksprut вход, blacksprut официальная ссылка
Your comment is awaiting moderation.
[url=https://xn—–8kcaaomxdpelhyeeqjefp6c.xn--p1ai/uslugi]Кипарисовое озеро[/url] – Экскурсии из Анапы, Квадроциклы и баги в Анапе
Your comment is awaiting moderation.
[url=https://bs01.at]https bs2site at сайт[/url] – blacksprut com официальный, bs2site
Your comment is awaiting moderation.
Полный комплекс услуг по ремонту иномарок под ключ
ремонт авто и иномарок [url=remont-inomarok-spb.ru]remont-inomarok-spb.ru[/url] .
Your comment is awaiting moderation.
Сваи Пересвет: инновационные винтовые сваи для строительства
Сваи Пересвет: сваи винтовые для фундамента цены с установкой
Your comment is awaiting moderation.
read this post here [url=https://aadergisi.com/]1 win[/url]
Your comment is awaiting moderation.
[url=http://www.museum-kruf.ru/]пин ап официальный сат[/url] – pinup bet, pin up скачать
Your comment is awaiting moderation.
Смотреть здесь [url=https://kraker14at.com]Kraken21.at[/url]
Your comment is awaiting moderation.
go to website [url=https://casino-glory.com]glory casino app[/url]
Your comment is awaiting moderation.
right here [url=https://pin-up-bet1.com.br/]pin up cassino[/url]
Your comment is awaiting moderation.
Плюсы и минусы домашнего вывода из запоя
Вывод из запоя в Алматы [url=http://www.vivodizzapoya1.kz]http://www.vivodizzapoya1.kz[/url] .
Your comment is awaiting moderation.
Как вывести из запоя: эффективные методы и советы специалистов
Вывод из запоя на дому [url=http://www.vivodizzapoyaalmaty1.kz]http://www.vivodizzapoyaalmaty1.kz[/url] .
Your comment is awaiting moderation.
[url=https://kg.ndt.su/]несущие масла[/url] – набор для низкотемпературного капиллярного контроля, набор для магнитопорошковой дефектоскопии
Your comment is awaiting moderation.
check these guys out https://my-jaxxwallet.io/
Your comment is awaiting moderation.
[url=https://olimp-shop.net/category/instagramcom/]Купить аккаунт твиттер с отлежкой[/url] – купить твиттер аккаунт с подписчиками, купить аккаунт gmail
Your comment is awaiting moderation.
Extra resources [url=https://my-jaxxwallet.io/]jaxx app[/url]
Your comment is awaiting moderation.
[url=https://az.ndt.su/]пенетрант для сварных швов купить[/url] – купить магнитный дефектоскоп, пенетрант для контроля
Your comment is awaiting moderation.
Can you be more specific about the content of your article? After reading it, I still have some doubts. Hope you can help me.
Your comment is awaiting moderation.
[url=https://by.ndt.su/]водосмываемый пенетрант[/url] – магнитный держатель для рентгенпленки, черная магнитная суспензия
Your comment is awaiting moderation.
[url=https://kz.ndt.su/]эталон чувствительности канавочный 11[/url] – муфта коллиматор, магнитная флуоресцентная суспензия
Your comment is awaiting moderation.
[url=https://bs2site.uk]рабочая blacksprut[/url] – блекспрут официальный сайт, блекспрут 2fa
Your comment is awaiting moderation.
[url=https://bs2tcite4.io]blacksprut com зеркало сайта[/url] – blacksprut актуальные, bs2web run
Your comment is awaiting moderation.
[url=https://bs2beest.at]bs2tsite4.io[/url] – bs2webes.cc, bs2web13.cc
Your comment is awaiting moderation.
Клининг на заказ: Индивидуальные решения для вашего дома
клининг москва уборка [url=klining-kompaniya-msk.ru]klining-kompaniya-msk.ru[/url] .
Your comment is awaiting moderation.
Онлайн Казино Чемпион: Лучшие игры для вас
Champion casino бездепозитный бонус [url=http://dk-slavniy.ru/]Champion casino бездепозитный бонус[/url] .
Your comment is awaiting moderation.
[url=https://kraken16at.co]kraken16 at[/url] – kraken13 at, kraken18 at
Your comment is awaiting moderation.
[url=https://bs2best.uk]blacksprut darknet[/url] – blacksprut darknet, bs2web run
Your comment is awaiting moderation.
[url=https://bs2cite.cc]blacksprut net официальный сайт[/url] – блекспрут онион, блекспрут bs2
[…] this month, Google introduced a new, more flexible tag built to work seamlessly with GA4 and Google’s suite of ad platforms, including Google […]