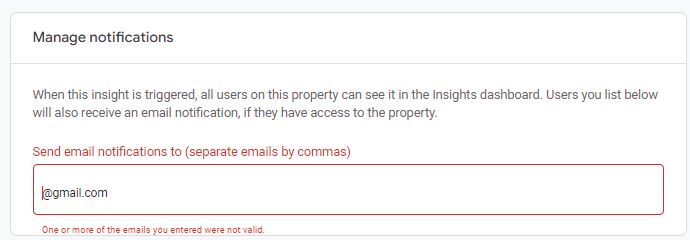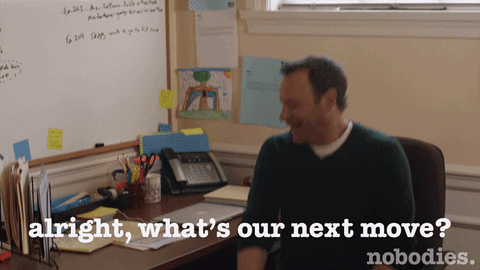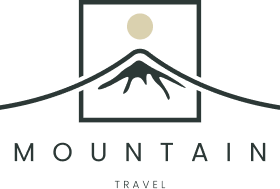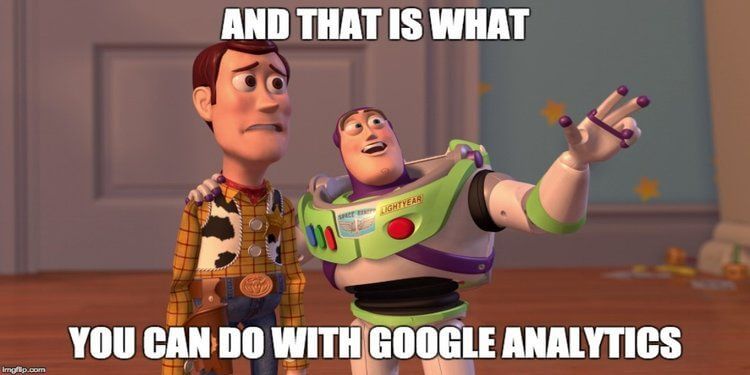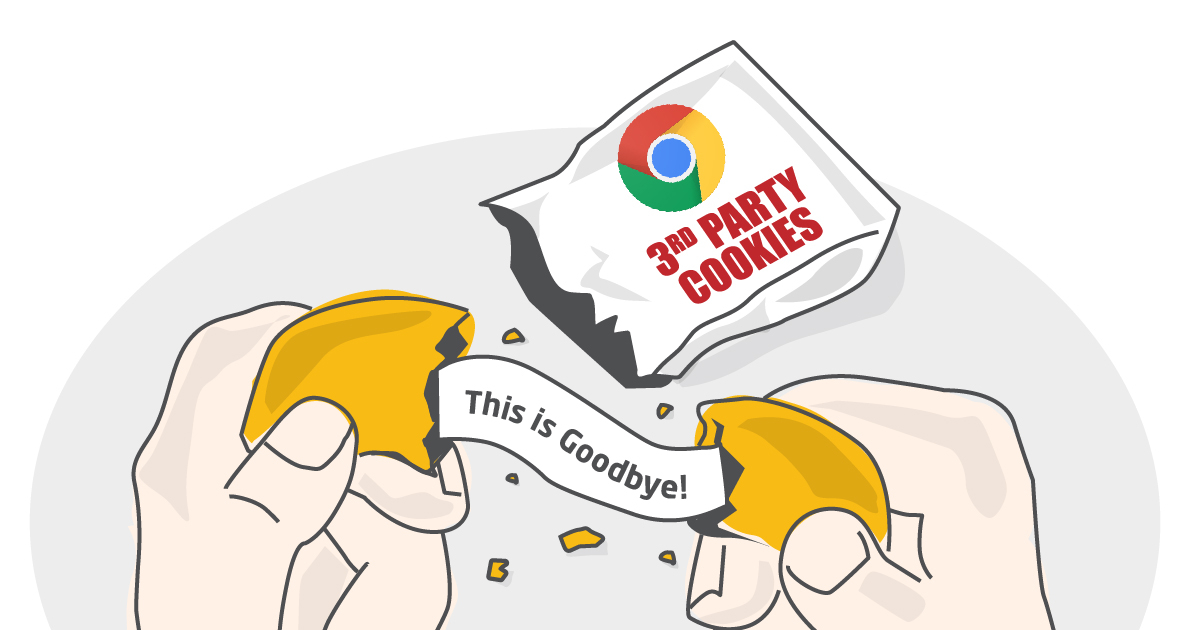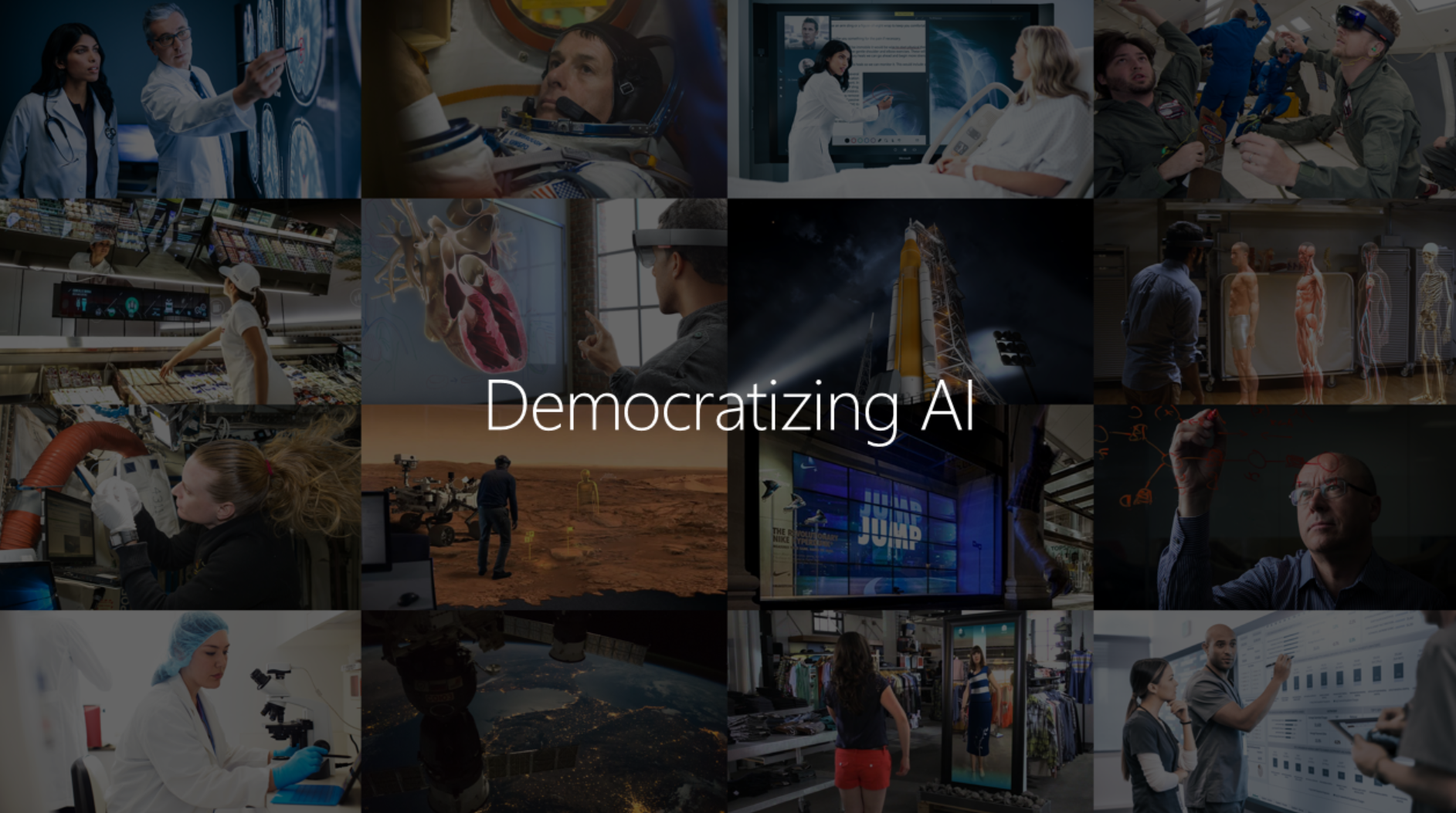Nowadays Organizations are moving up for digital transformation and scaling up their investment in data solutions and insight generation. This all depends upon what kind of IT infrastructure they have and it can be costly and time-consuming depending upon the business they are involved in and are looking for cost-saving options with automated insights.
As part of the website and application, event-based tracking Google Analytics (GA4) provides insights using Business analytics intelligence which is typically a set of statistics and features that uses data science with some set of defined rules and conditions defined by you to understand and tale data-driven decisions.
Reports:
Google Analytics (GA4) provides 2 types of insights reports
- Default or automated insights: Google Analytics is now available with anomaly detection & any sudden changes in the data, might be a sudden spike or dip in any particular data trend can only be understood via insights cards available in the analytics console.
- Custom insights or user-defined: In GA4 you can create custom insights. Every business has its own set of KPIs and now you can make your own conditions to detect sudden changes in your defined data model.
Custom insights are basically your own defined rules based on which insights are available in the dashboard. Trigger functionality is also available in case you want to send an email to the responsible person within your team. GA4 only allows 50 custom insights within single property.
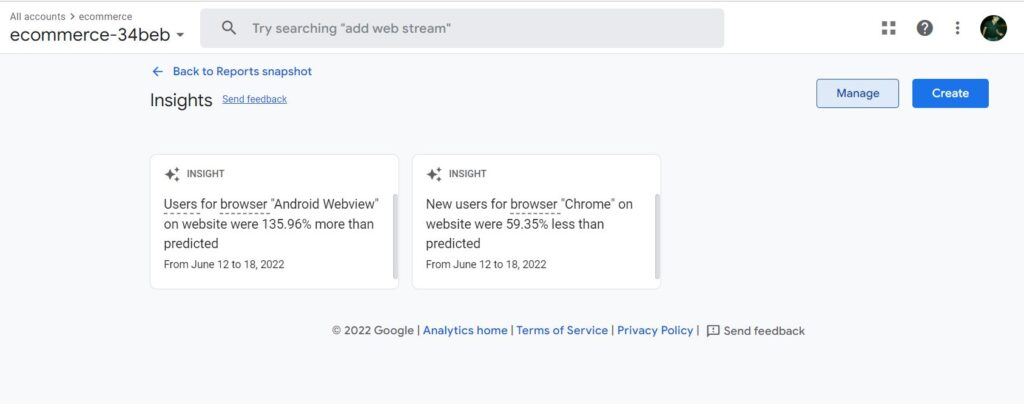
New link in custom insights block
New link appear in insigts block means there is change and new info has appeared which you can see on the right hand side and then navigate to reports.
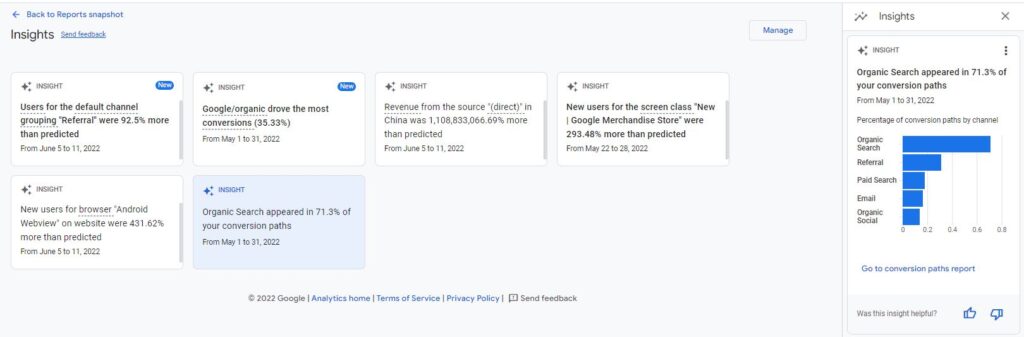
Create Custom insights in GA4
In GA4 you can create upto 50 custom insight cards.
Step 1: In you GA4 account clikc on report snapshot in lft reporting menu.
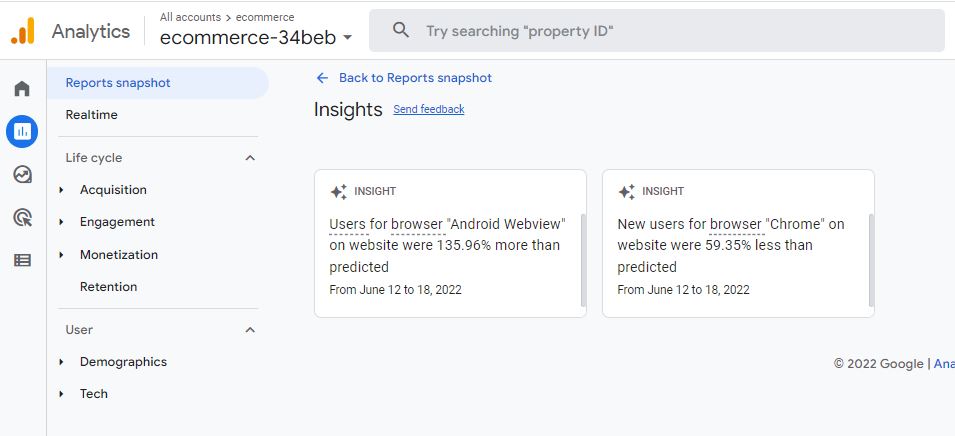
Step 2: Click on view all insights link
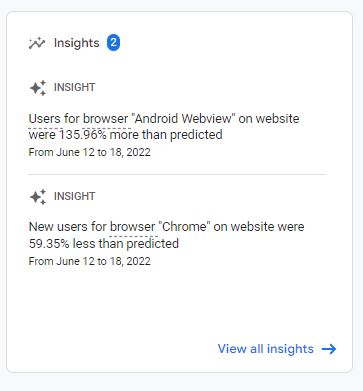
Step 3: After View all insights click on create
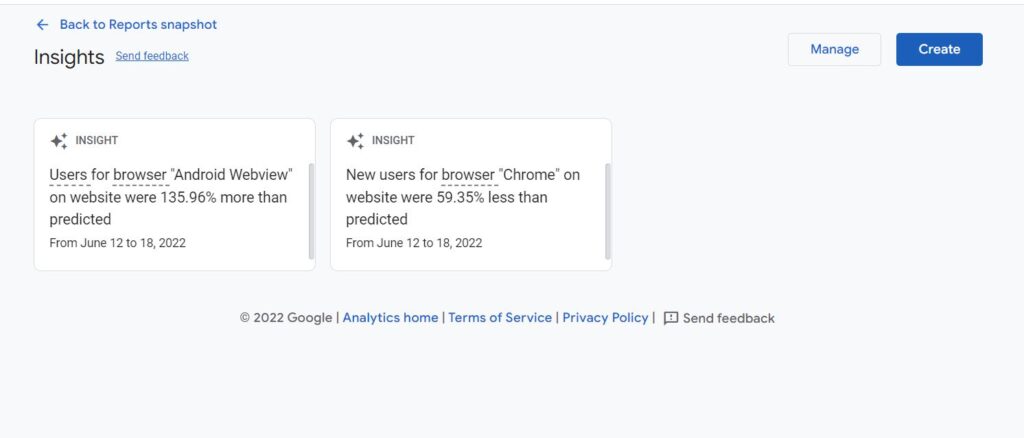
Step 4: As you click on create a new overlay will appear and here you will define custom insights from scratch or can use sugested custom Insights.
Here you can select check boxes for each insight you want to create in your property. Just click review and create.
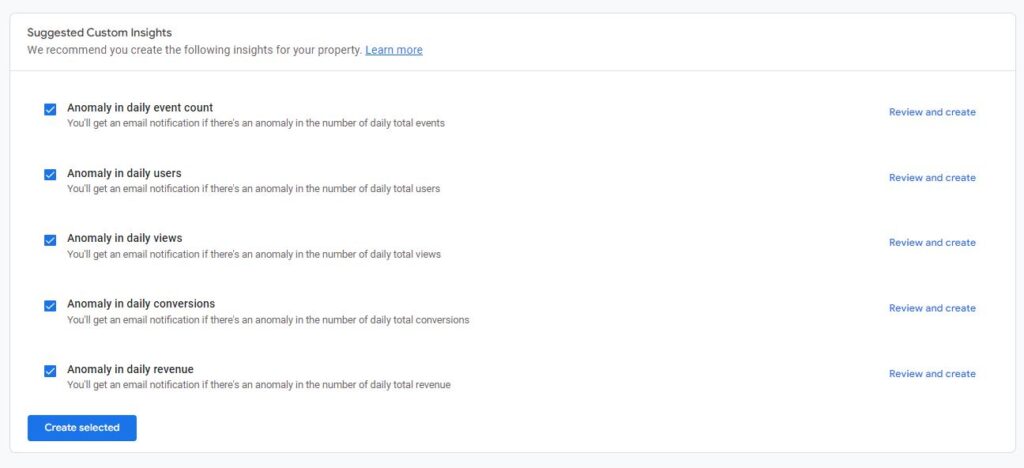
To create own custom insight. Click on create
Step 5: New overlay will appear where on need to define rules and conditions for the custom insights. First click on evaluation frequency.
- Hourly
- Daily
- Weekly
- Monthly
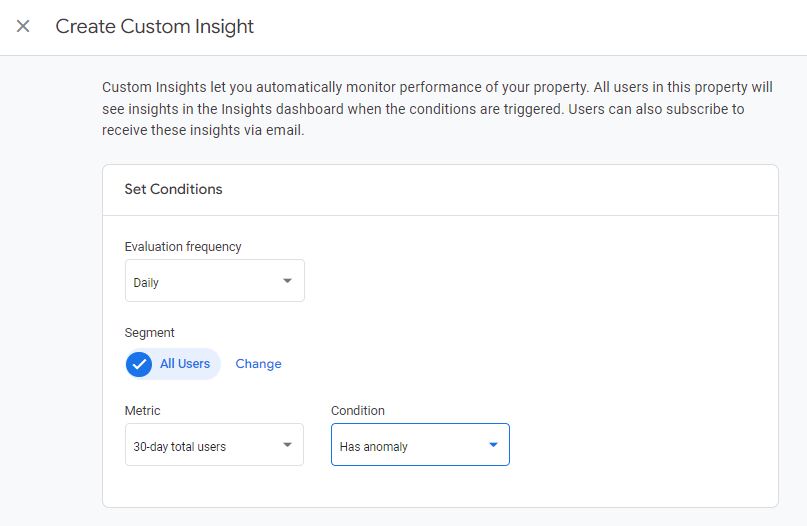
Step 6: You have to define segments on which want your rules and conditions to be applied for insights. An overlay will appear you have to select dimension which need to used.
- Include or exclude rules only
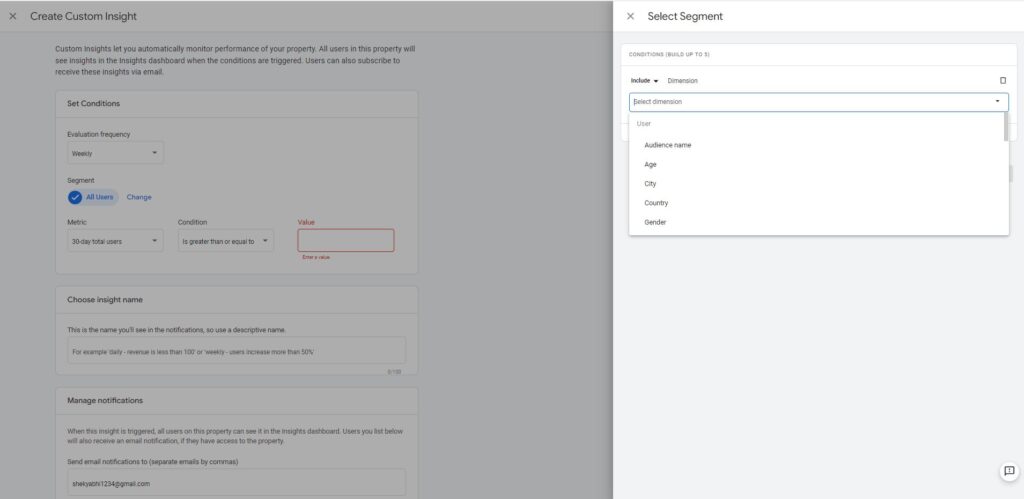
Here you have to select a segment as I have included USA but exclude 1 city from it you can select multiple. After that you click on apply
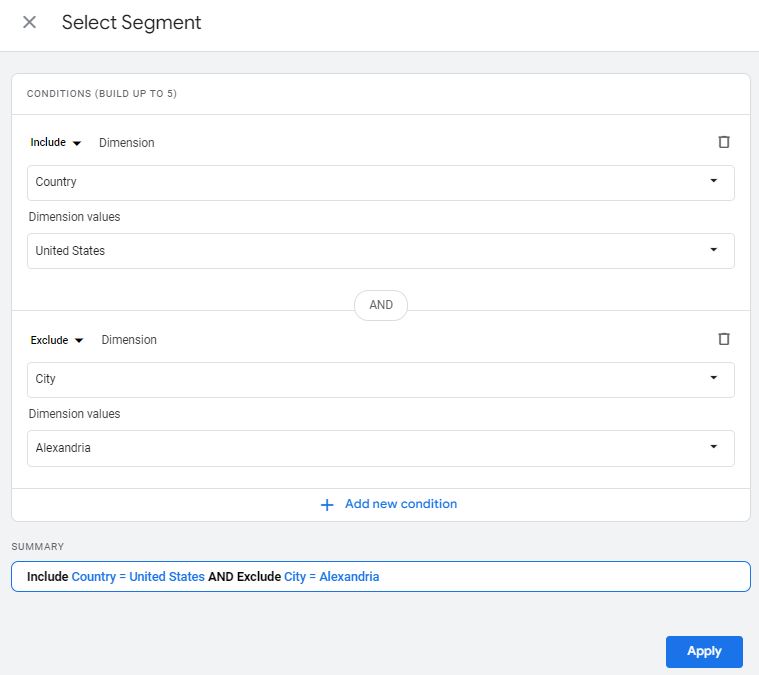
Step 7: You have to select metrics. A list will populate as you click on metrics tab and select the one you want to create custom insights.
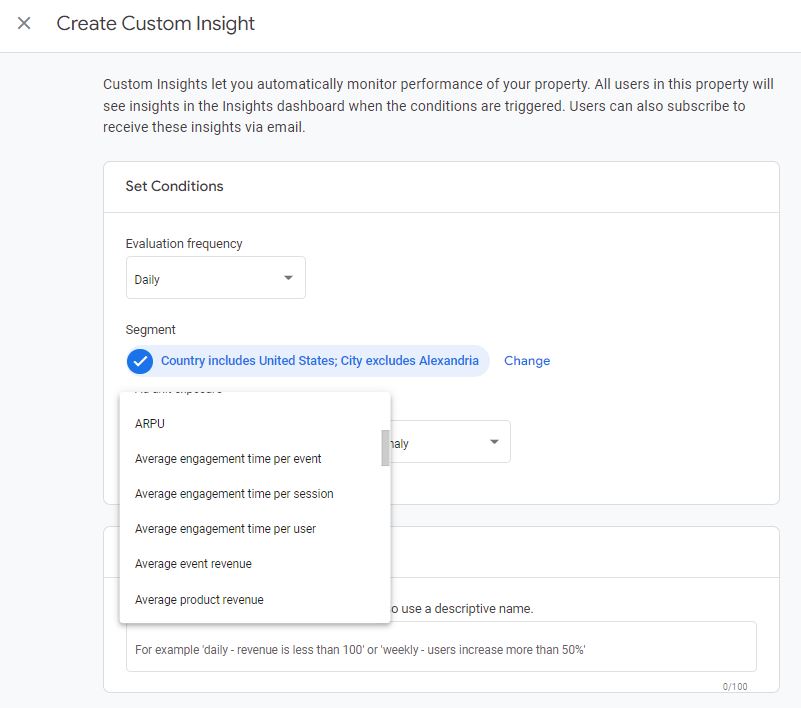
Step 8: Select Conditions for the metrics selected
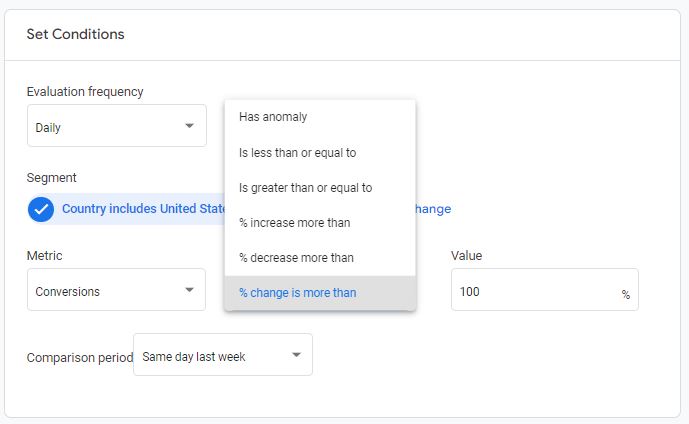
Has anamoly: This condition will show sudden changes in the data any spikes or dips in the selected metric. Analytics automatically determines these changes there is no value for it.
Is less than or equal to In this condition, you need to specify the value for which the metric has to be evaluated. It has to be a numeric value.
Is greater than or equal to In this condition, you need to specify the value for which the metric has to be evaluated. It has to be a numeric value.
% increase more than If you select %age condition then you also need to provide comparison period for that vale in drop-down available.
% decrease more than If you select %age condition then you also need to provide comparison period for that vale in drop-down available.
% change more than If you select %age condition then you also need to provide comparison period for that vale in drop-down available.
Step 9: Now you have to give some descriptive name to the insight. Only in this name do you will receive notifications.
Step 10: To manage notifications for custom insights. By default, all users in the property list can see triggered custom insights in the dashboard. But you can define a specific user type to whom you want to send the report or whosoever is the owner of that report.